Units
About Fuel Codes
In GAA Unit records, the fuel code fields store values that identify the types of fuel used by a given unit. For each unit, the GE Digital APM system supports defining up to four levels of fuel that will be used, depending on availability.
- Primary Fuel: The unit's first choice of fuel types. As long as this type of fuel is available, it will be used. This fuel type represents the fuel code for the fuel that made the greatest contribution to heat generation during the specified period.
- Secondary Fuel: The type of fuel that will be used if the primary fuel is not available. This fuel type represents the fuel code for the fuel that made the second greatest contribution to heat generation during the specified period.
- Tertiary Fuel: The type of fuel that will be used if the primary and secondary fuels are not available. This fuel type represents the fuel code for the fuel that made the third greatest contribution to heat generation during the specified period.
- Quaternary Fuel: The type of fuel that will be used if the primary, secondary, and tertiary fuels are not available. This fuel type represents the fuel code for the fuel that made the fourth greatest contribution to heat generation during the specified period.
In GAA Unit records, fuel types are identified through codes. The GE Digital APM system supports the use of NERC fuel codes scheme.
In GAA Unit records, fuel types are identified through codes. The GE Digital APM system supports the use of fuel codes specified by the Regulatory Organization.
About Determining When an APM Event is Created
In GAA Unit records, the APM Event Creation field stores a value that determines whether an APM Event will be created when a new Primary Event is created and linked to a given GAA Unit. The APM Event Creation field can be set to:
- All Primary Capacity Events: If this option is selected, then an APM Event will be created each time a Primary Event is created and linked to the GAA Unit. The APM Event will be linked automatically to the Primary Event.
- MWH Loss Exceeds Reference: If this option is selected, then an APM Event will be created when a Primary Event is created and linked to the GAA Unit if the value in the Total Equivalent Derate MWh w/out Shadowing field of the Primary Event exceeds the value in the APM Event Creation Reference Value field in the GAA Unit. The APM Event will be linked automatically to the Primary Event.
- Production Loss Exceeds Reference: If this option is selected, then an APM Event will be created when a Primary Event is created and linked to the GAA Unit if the value in the Total Equivalent Derate Hours w/out Shadowing field in the Primary Event exceeds the value in the APM Event Creation Reference Value field of the GAA Unit. The APM Event will be linked automatically to the Primary Event.
About Populating the Fuel Code Fields
Fuel code fields in GAA Units are populated using values in GAA Fuel Types records, which store information about the various fuels that can be used by units. Each GAA Fuel Types record represents a unique fuel type.
For example, in GAA Unit records, the Primary Fuel Code field will contain a list of values from the Fuel Description fields in GAA Fuel Types records. The following table shows how the lists in the fuel code fields in GAA Units are populated using values in GAA Fuel Types records.
| This Field in GAA Unit Records: | ...Is Populated Using These Fields and Format in GAA Fuel Types record: |
|---|---|
| Primary Fuel Code | Fuel Description (Fuel Code) |
| Quaternary Fuel Code | Fuel Description (Fuel Code) |
| Secondary Fuel Code | Fuel Description (Fuel Code) |
| Tertiary Fuel Code | Fuel Description (Fuel Code) |
The baseline GE Digital APM database contains GAA Fuel Types records that are already populated with values that identify fuels as they are defined by the Regulatory Organization. We recommend that you:
- Do not modify the baseline GAA Fuel Types records so that they match what is defined by Regulatory Organization.
- Do not create your own GAA Fuel Types records.
Access a GAA Unit
Procedure
Access a Reference Document
About this task
This topic describes how to access the list of reference documents via the Unit Summary workspace. You can also access the list of reference documents when accessing a GAA Unit.
Procedure
Import Existing Data
About this task
You can import existing Events, Performance, and reporting data, which have been submitted to a supported regulatory organization (NERC or CEA), into a GAA Unit.
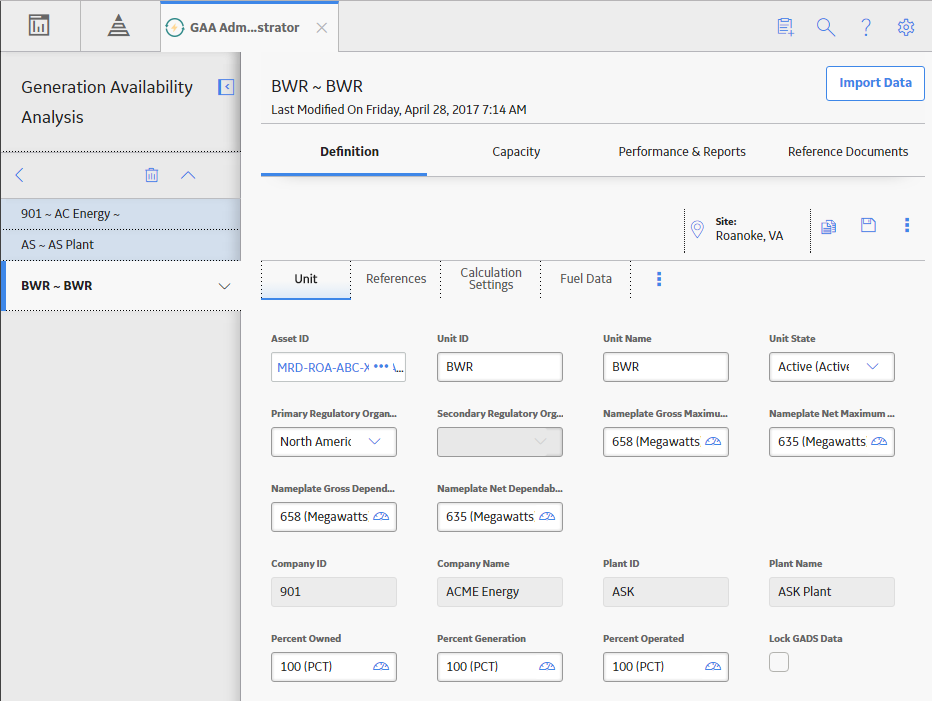
 to save your changes.
to save your changes.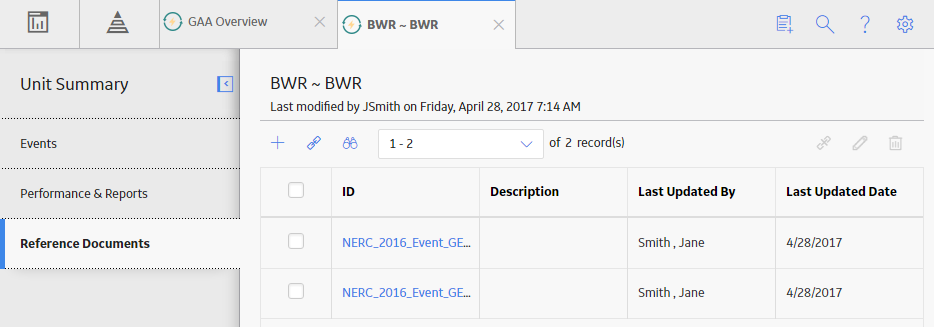
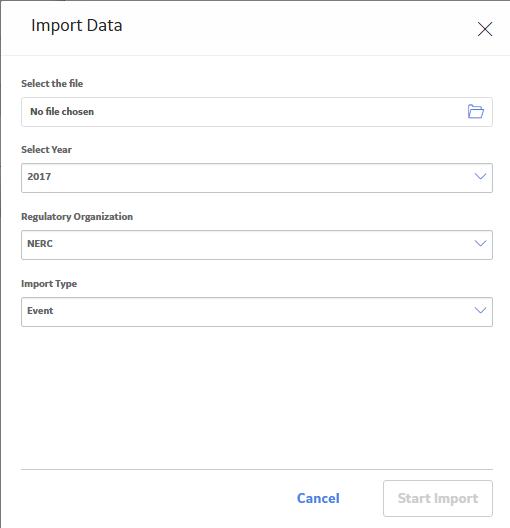
 .
. 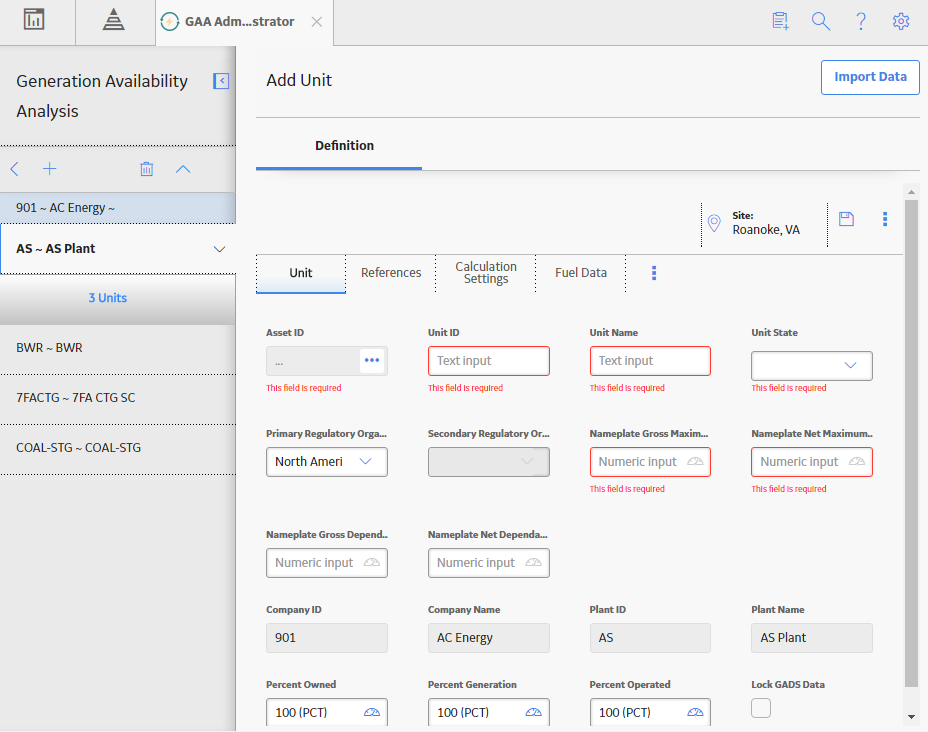
 .
.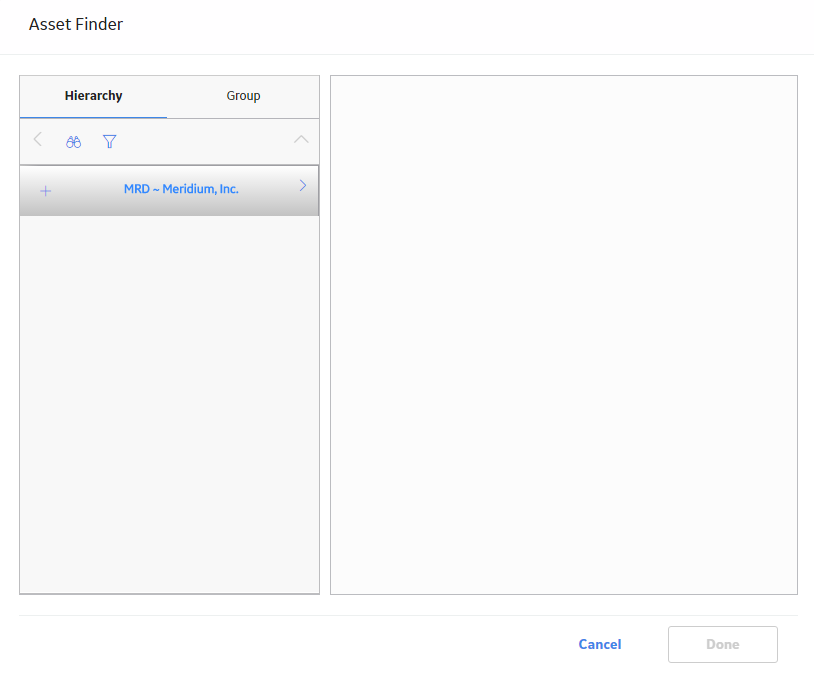
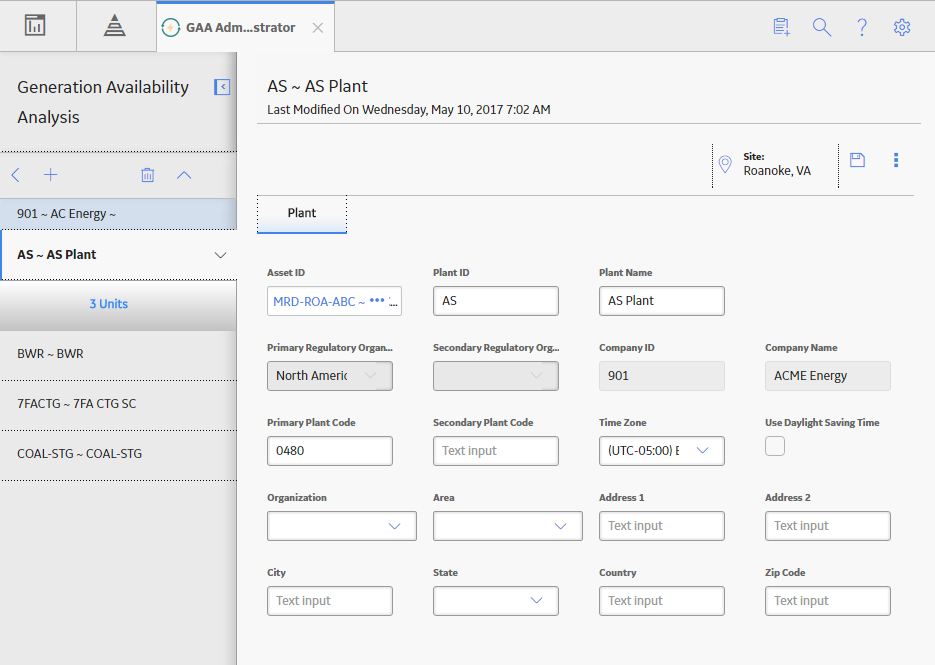
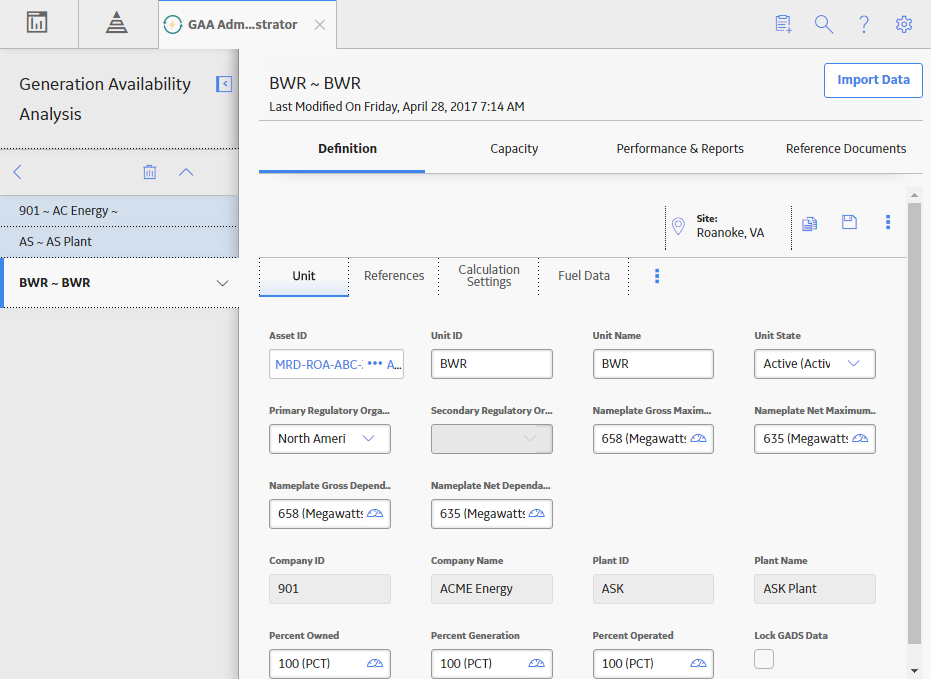
 .
.