Suppose that for a GAA Unit Unit 1, the primary reporting organization is CEA and secondary reporting organization is NERC. For the primary reporting organization CEA, the Amplification Code field contains the value 84. For the secondary reporting organization NERC, the Amplification Code field contains the value 85. When you generate a Primary Event Report, in the file for the primary reporting organization CEA, the Amplification Code field will contain the value 84, and in the file for the secondary reporting organization NERC, the Amplification Code field will contain the value 85. This mapping is similar for the Cause Code field.
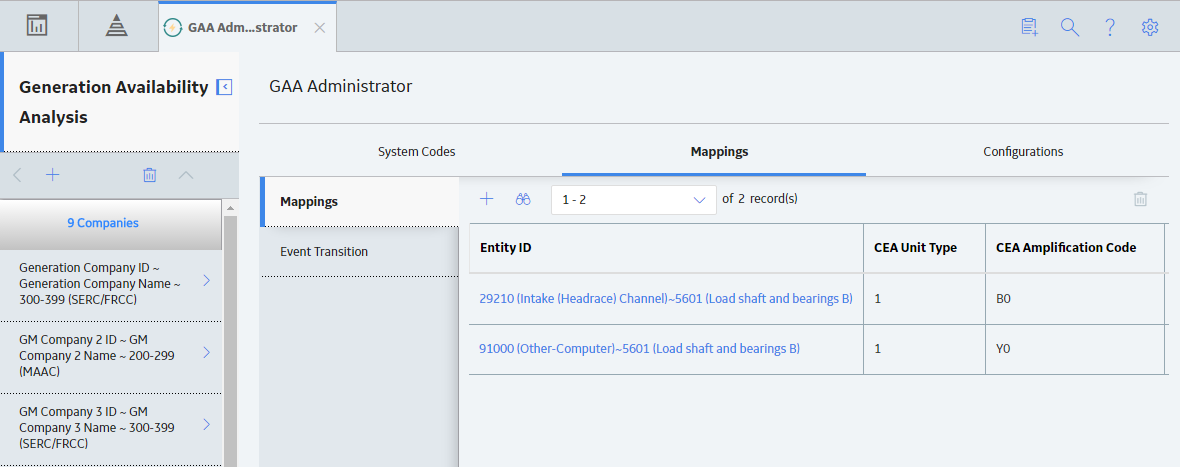
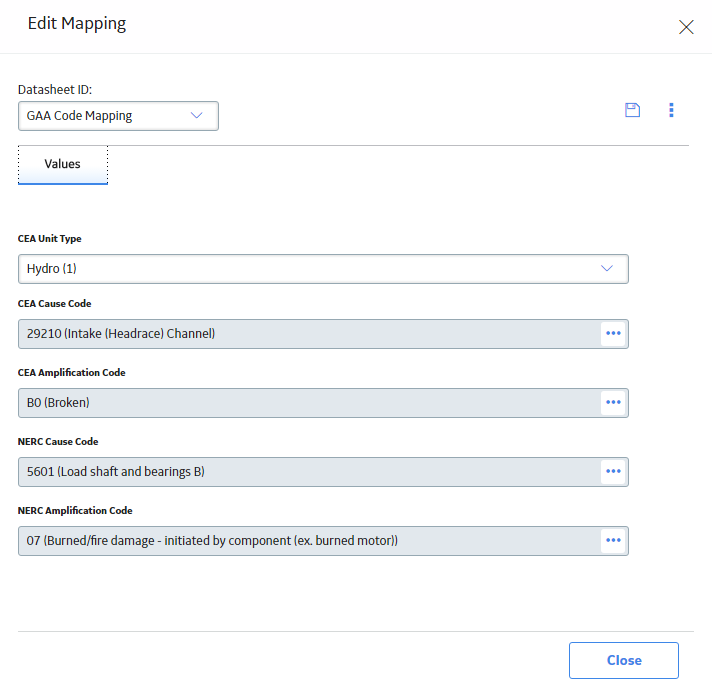
 to save your changes.
to save your changes. .
.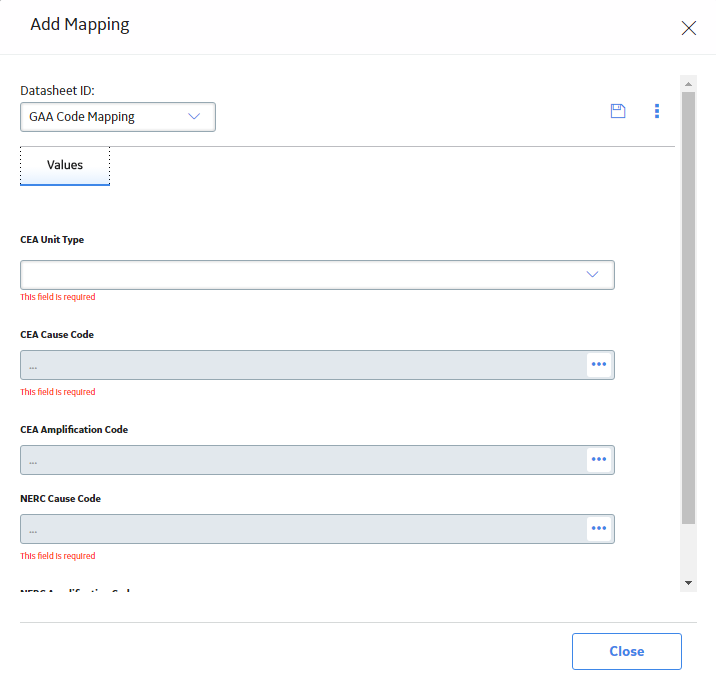
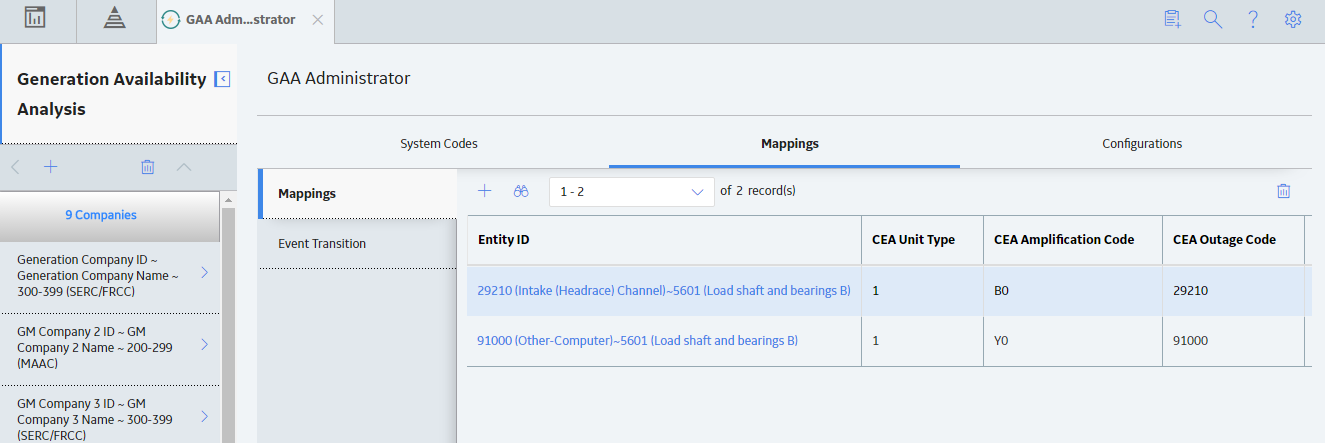
 .
.