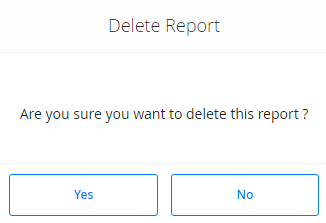Reports
About Regulatory Reports
GE Digital APM provides following types of Regulatory reports, each of which reports a different set of data:
- NERC Event Reports: Includes data about Events for which the Regulatory Organization is NERC. This report contains all NERC Events logged in a GAA Unit for a specified period. GE Digital APM provides the NERC GADS Event Report 07 in the baseline GAA NERC Report record that can be used to generate NERC Event report. The NERC GADS Event Report 07 returns event data in the 07 format required by NERC.
- CEA Event Reports: Includes data about Events for which the Regulatory Organization is CEA. This report contains all CEA Events logged in a GAA Unit for a specified period. GE Digital APM provides the CEA Event Report in the baseline GAA NERC Report record that can be used to generate CEA Event report. The CEA Event Report returns event data in the Generation Equipment Status File format as specified by CEA.
- NERC Performance Reports: Includes data about unit performance for the specified month.GE Digital APM provides the NERC GADS Performance Report 05 baseline GAA NERC Report record that can be used to generate NERC performance report. The NERC GADS Performance Report 05 returns performance data in the 05 format required by NERC. GE Digital APM also provides the CEA Performance Report which contains data based on NERC calculations.
All the Regulatory reports are downloaded as text files.
You can view a list of Regulatory reports configured for a GAA Unit only if the reports have been configured for a GAA Unit by the administrator.
About Management Reports
GE Digital APM provides three types of Management reports, each of which reports a different set of data:
- Event Reports: Includes data about Events.
- Performance Reports: Includes data about unit performance.
- Events Based on Cause Code and Date Reports: Includes Event data based on the Unit ID, Cause Code System, and the events that have Event start date or Even end date within the specified period.
Data Included in an Event Report
The Event Report contains the following sections:
-
A – Event Identification: Contains values from the following fields in Event records:
- Record Code: For a NERC GADS Event Report 07, the value in this field is 07.
- Primary Utility Code
- GADS Unit Code
- Reporting Year
- Event Number
- Revision
- Event Type
-
B – Event Magnitude: Contains values from the following fields in Event records:
- Event Start
- Event End
- Gross Available Capacity
- Net Available Capacity
- Dominant Derate
- Dominant Derate
- Record Number
-
C – Primary Cause of Event: Contains values from the following fields in Event records:
- Cause Code System
- Amplification Code
- Work Started
- Work Ended
- Event Contribution Code
- Problem Alert
- Man-hours Worked
- Verbal Description
-
D – Additional Work During Event: Contains values from the following fields in Event records:
- Cause Code System
- Amplification Code
- Work Started
- Work Ended
- Event Contribution Code
- Problem Alert
- Man-hours Worked
- Verbal Description
Note:In NERC Event reports, the following values are gathered only from Primary Event records:
- Event End
- Event Start
- Work Ended
- Work Started
The values in the above fields from the Contributing Event records are not used.
Data Included in a Performance Report
The Performance Report contains the following sections:
-
A – Unit Identification: Contains values from the following fields in Performance records:
- Record Code: For a NERC GADS Performance Report 05, the value in this field is 05.
- Utility Code
- Unit Code
- Reporting Year
- Reporting Month
- Revision
-
B – Unit Generation Performance: Contains values from the following fields in Performance records:
- Gross Maximum Capacity
- Gross Dependable Capacity
- Gross Actual Generation
- Net Maximum Capacity
- Net Dependable Capacity
- Net Actual Generation
-
C – Unit Starting Characteristics: Contains values from the following fields in Performance records:
- Typical Unit Loading Characteristics
- Attempted Unit Starts
- Actual Unit Starts
- Verbal Description
- Record Number
-
D – Unit Time Information: Contains values from the following fields in Performance records:
- Service Hours
- Reserve Shutdown Hours
- Pumping Hours
- Synchronous Condensing Hours
- Available Hours
- Planned Outage Hours
- Forced Outage Hours
- Maintenance Outage hours
- Extensions of Scheduled Outages Hours
- Unavailable Hours
- Period Hours
- Inactive Hours
- Record Number
-
E – Primary Fuel: Contains values from the following fields in Performance records:
- Fuel Code
- Quantity Burned
- Average Heat Content
- Percent Ash
- Percent Moisture
- Percent Sulfur
- Percent Alkalines
- Grindability Index
- Ash Softening Temp
-
F – Secondary Fuel: Contains values from the following fields in Performance records:
- Fuel Code
- Quantity Burned
- Average Heat Content
- Percent Ash
- Percent Moisture
- Percent Sulfur
- Percent Alkalines
- Grindability Index
- Ash Softening Temp
- Record Number
Data Included in an Events Based on Cause Code and Date Report
The Events Based on Cause Code and Date Report contains the following fields, which contain values from the Event record.
- Unit ID
- Unit Name
- Plant Name
- Event Number
- Event ID
- Capacity Event Type
- Event Start Date
- Event End Date
- Cause Code System
- Cause code Component
- Cause Code
- Amplification Code
- Verbal Description
Access a Regulatory Report
Before you begin
- Configure and associate a Report
Procedure
Generate a Regulatory Report
Before you begin
- Configure and associate a Report
Procedure
Generate a Management Report
Before you begin
- Configure and associate a Report
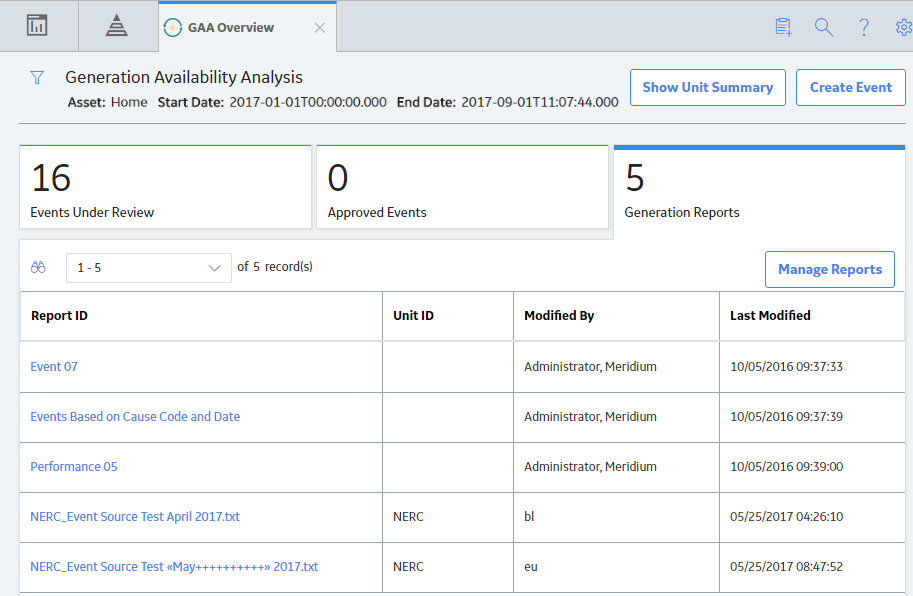
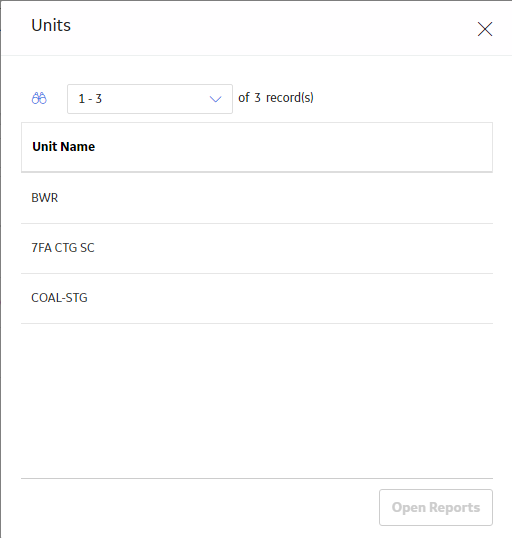
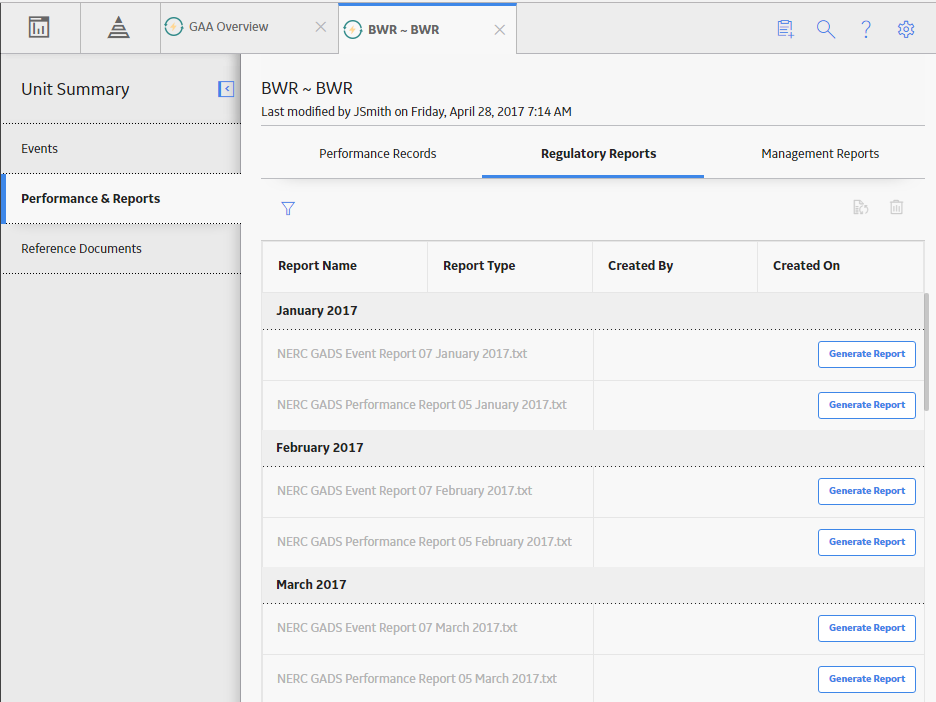
 to specify a different year.
to specify a different year. 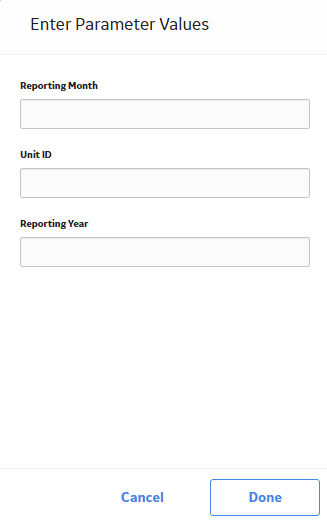
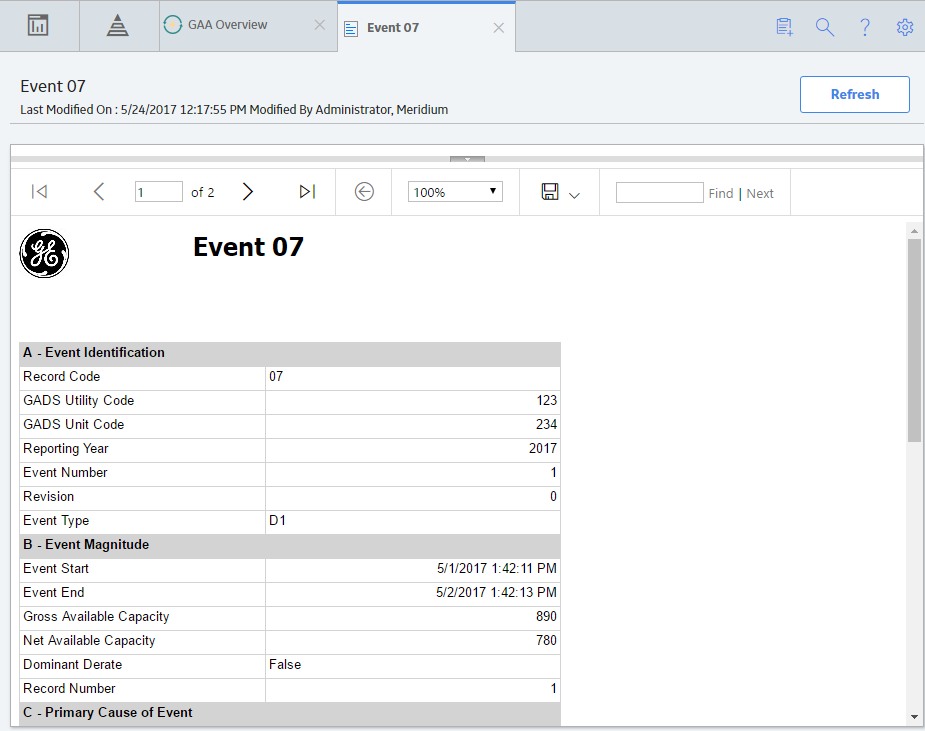
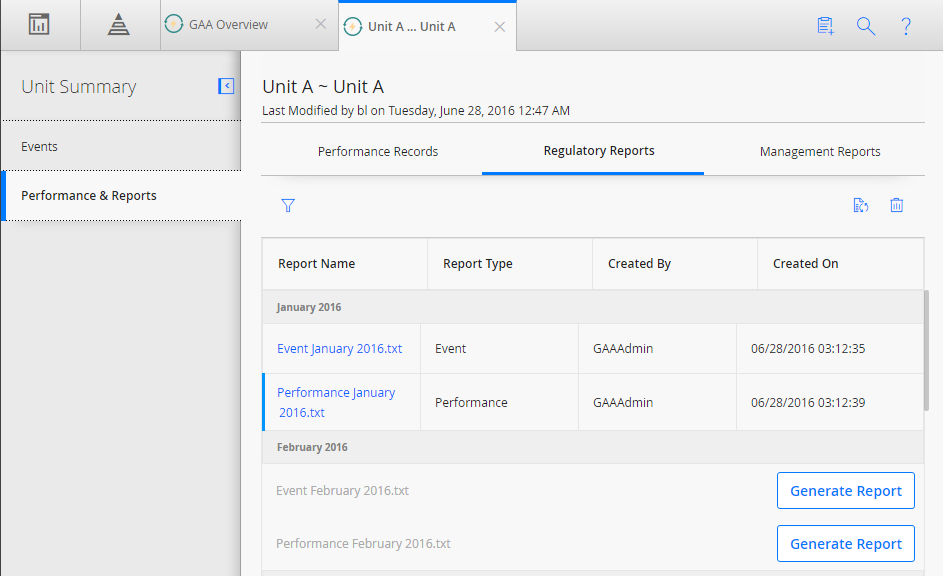
 .
.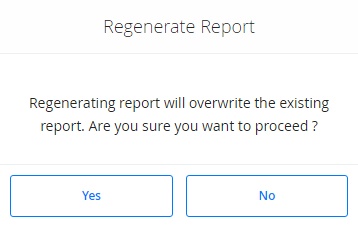
 .
.