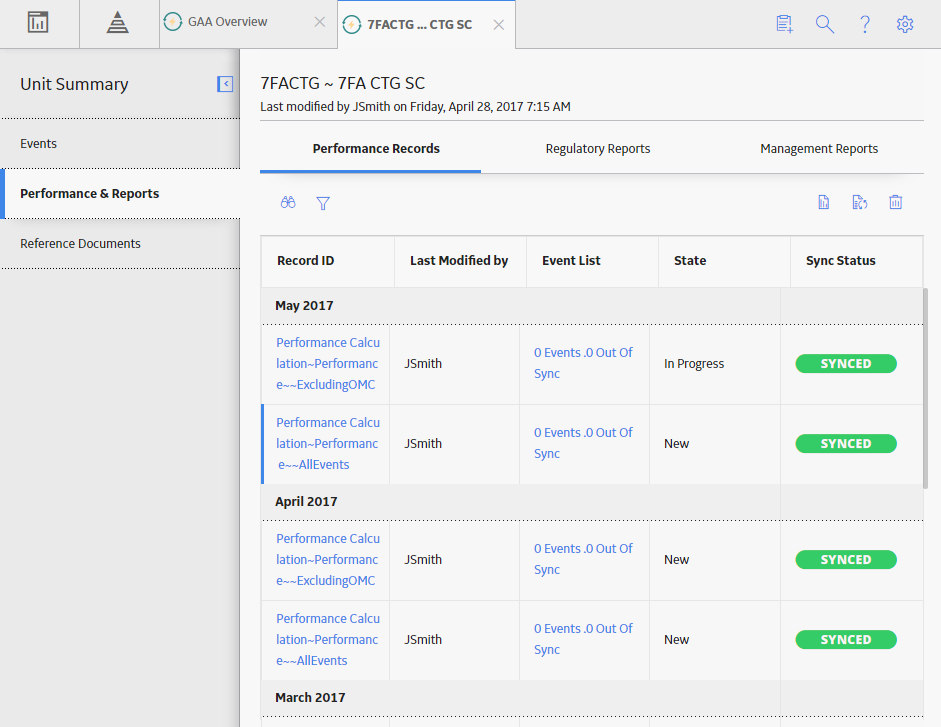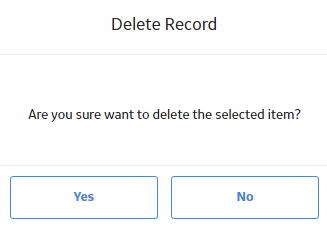Performance Records
About Performance Records
Performance records store statistical data about capacity events and fuel consumption for a particular unit within a given month of a specific year. Each Performance record should be linked to the GAA Unit record that represents the unit for which the Performance record stores data. For a given GAA Unit record, one Performance record should exist for each month and year combination for which data exists.
The values in Performance records are used for reporting event data to NERC and CEA. All capacity event and generation statistics are calculated using the calculations defined by NERC in the GADS DRI. For fields that are neither calculated nor populated automatically by GE Digital APM but are required for reporting, you will need to collect the data and enter values into the fields manually if you want that information to be reported.
You can create Performance records manually. After Performance records exist, you will need to update them manually on a regular basis to ensure that all values within the records are up-to-date before that information is reported.
At the end of the reporting period, before you can start reporting data, you need to create Performance records for months in which events did not occur.
While you are not required to have a Performance record for every month in a reporting period before you can report data, data will be reported only for the months for which Performance record exist. So, if you need to report data for a given month, you will need to make sure that the Performance record has been created and is up-to-date.
Weightage Types
You can create Performance records that include all events or exclude OMC events. Based on these Performance types, you can view performance calculations for the following weightage types:
- Net Maximum Capacity (NMC)
- Gross Maximum Capacity (GMC)
About Creating Performance Records that Exclude OMC Events
Some events, such as a power outage that occurred as the result of a thunderstorm, are not preventable. These types of events are considered to be outside management control (i.e., OMC events). Other preventable events, such as loss in generation capacity that resulted from an equipment failure or operator error are considered to be within management control.
All event data, regardless of its cause, must be reported to NERC. For internal tracking purposes, however, you may not be concerned with statistics associated with events that could not be avoided. Instead, you may want to review data associated with events that could have been avoided since these are the events from which strategies could be developed to prevent future, similar events. In other words, only the events that are within management control represent potential cost savings.
GE Digital APM provides you with the option of collecting a separate set of statistics for the events that are within management. To do so, you must complete two steps:
- In GAA Unit records, set the Create Outside Management Control Statistics? field to True.
- In any Event record that represents an event outside management control, set the OMC Event? field to True.
You can create two Performance records for each reporting month and year:
- One record will include values from all Event records, regardless of the value in the OMC Event field in the Primary Event record that is linked to the Performance record. The Capacity History Statistics Type field in this Performance record will contain the value All Events.
- The other record will exclude values from Event records in which the OMC Event field is set to True. The Capacity History Statistics Type field in this Performance record will contain the value Excludes OMC Events.
Access a Performance Record
Create a Performance Record
Before you begin
About this task
Procedure
- Create a Performance Record for a Month
- Create Performance Records for a Year
Regenerate a Performance Record
About this task
When you create a Performance record, it will be populated with the values that you specified when you created it. After it exists, it will not be updated automatically by the GE Digital APM system. Since values in Performance records will be used in reports, before you begin reporting event and fuel consumption data, ensure that you regenerate all the Performance records for that reporting period to keep them up-to-date.
Procedure
Change the State of a Performance Record
About this task
This topic describes how to change the state of a Performance record, while assigning the state of the event to the appropriate user.
Procedure
Delete a Performance Record
About this task
You cannot delete a Performance record that is in the Approved state.
Procedure
Results
- All the associated event details are deleted.
- The graphs on the GAA Overview and the Unit Summary workspace are updated.
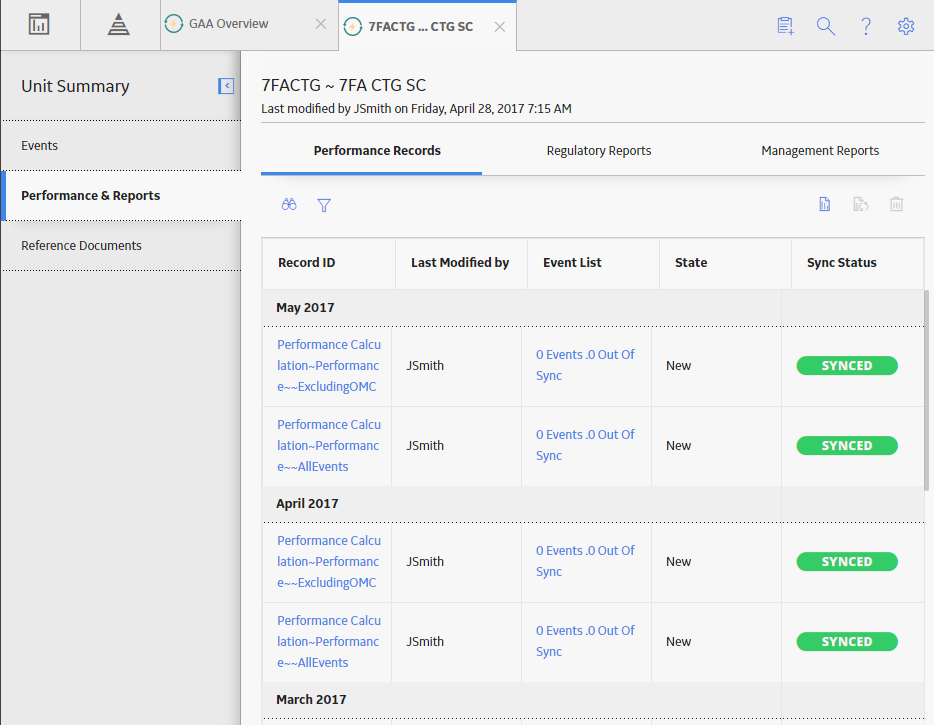
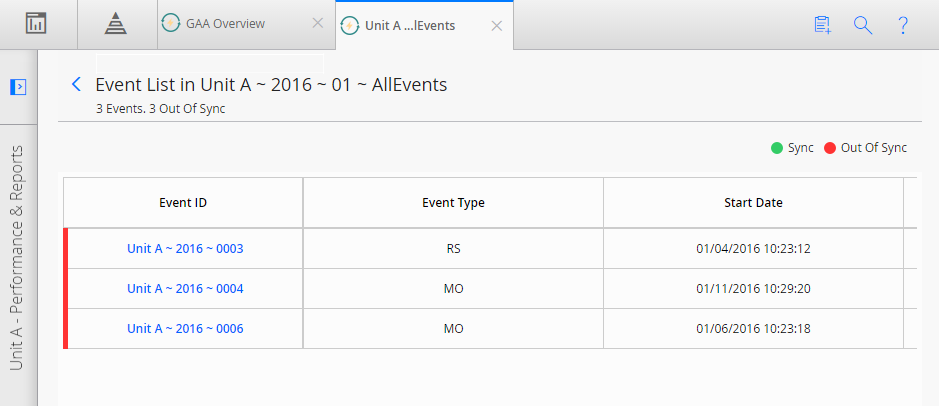
 to filter the events that appear in the
to filter the events that appear in the 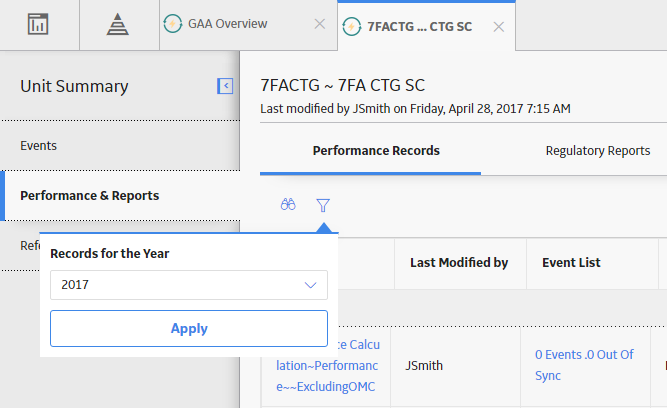
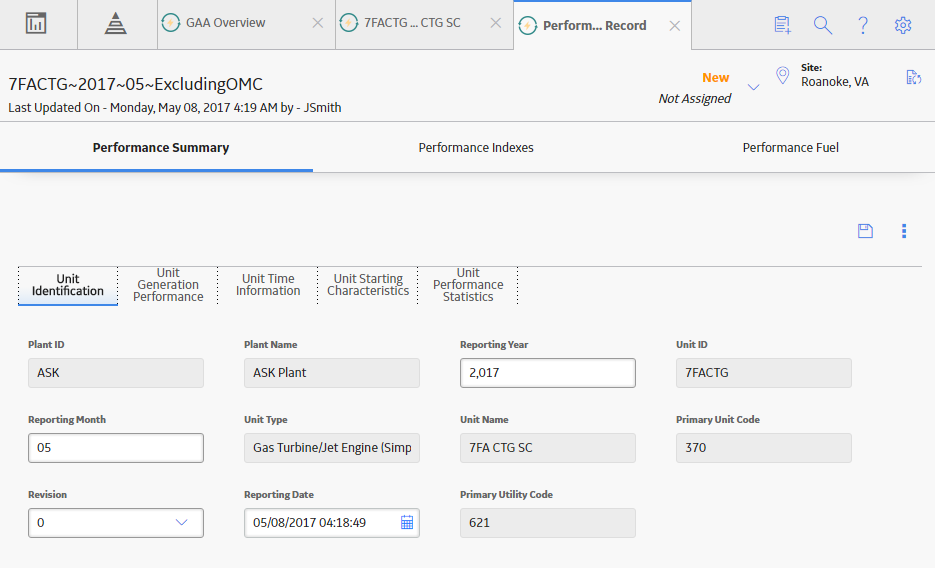

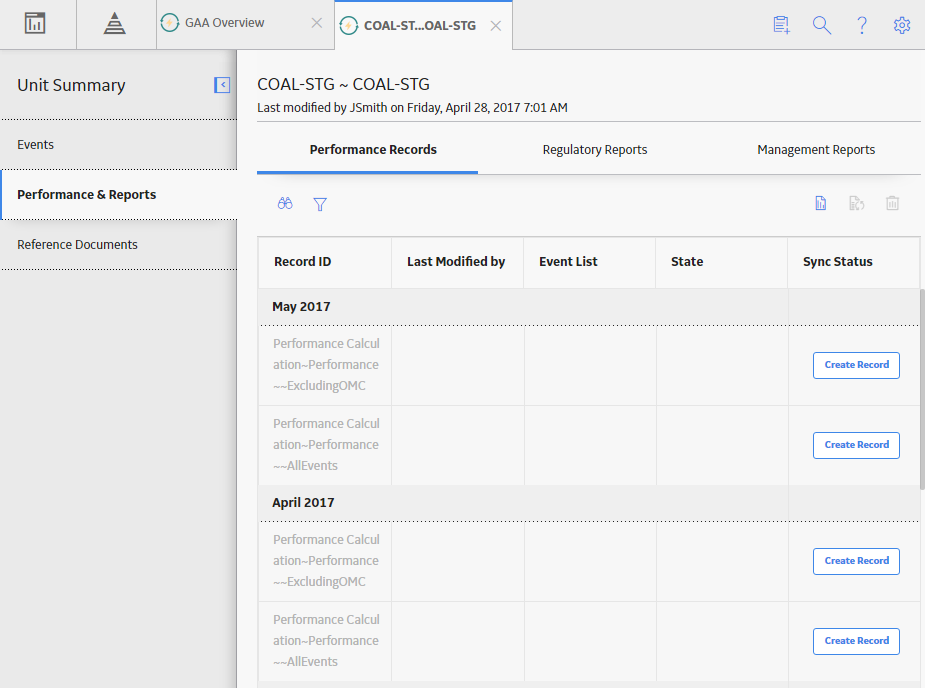
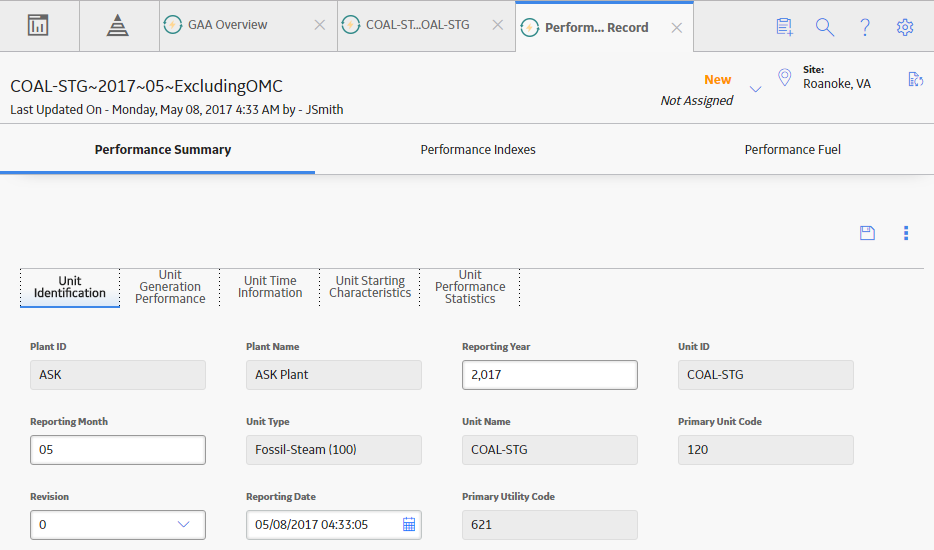
 .
. 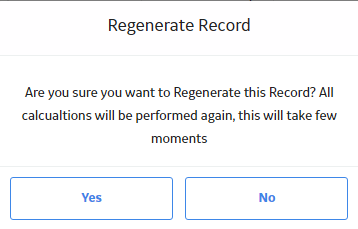
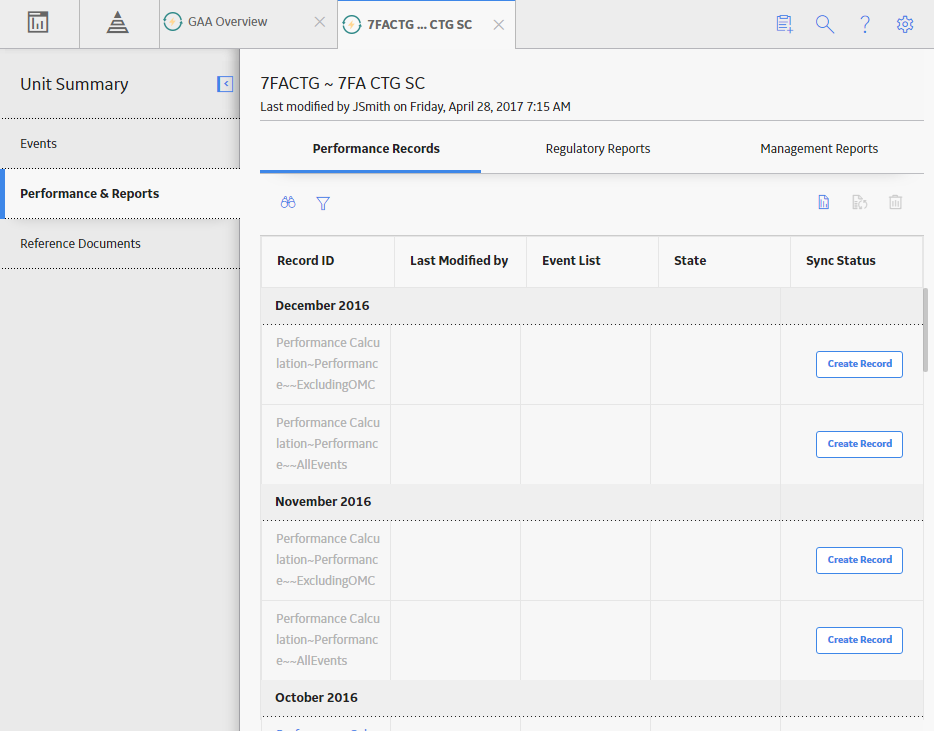
 button is enabled.
button is enabled.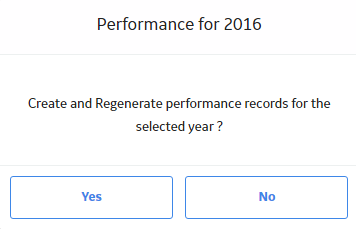
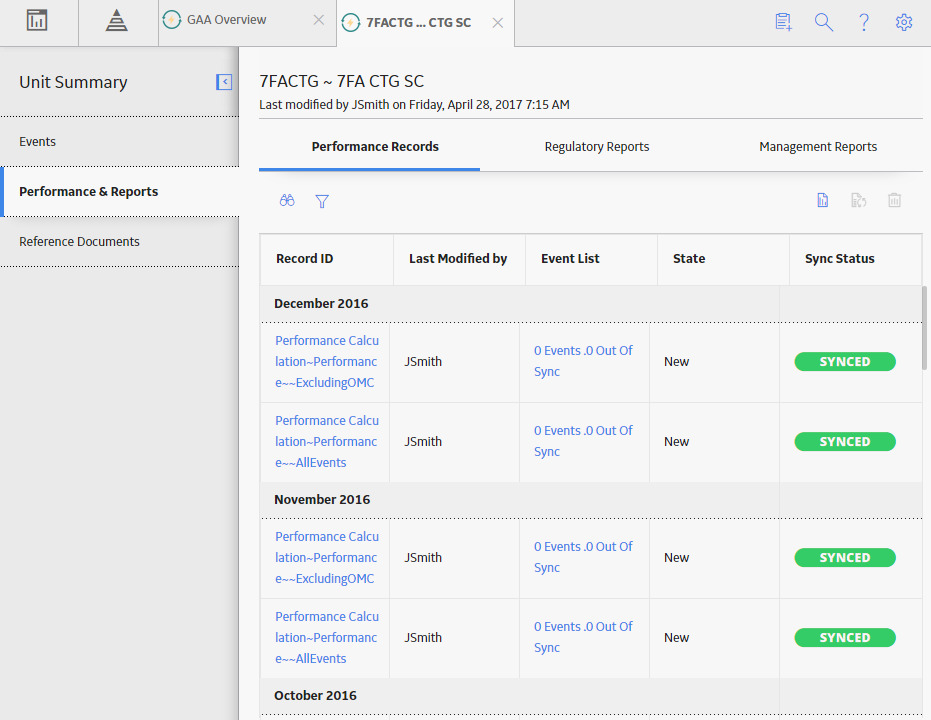
 button will appear. If you want to view the details of the error, select
button will appear. If you want to view the details of the error, select 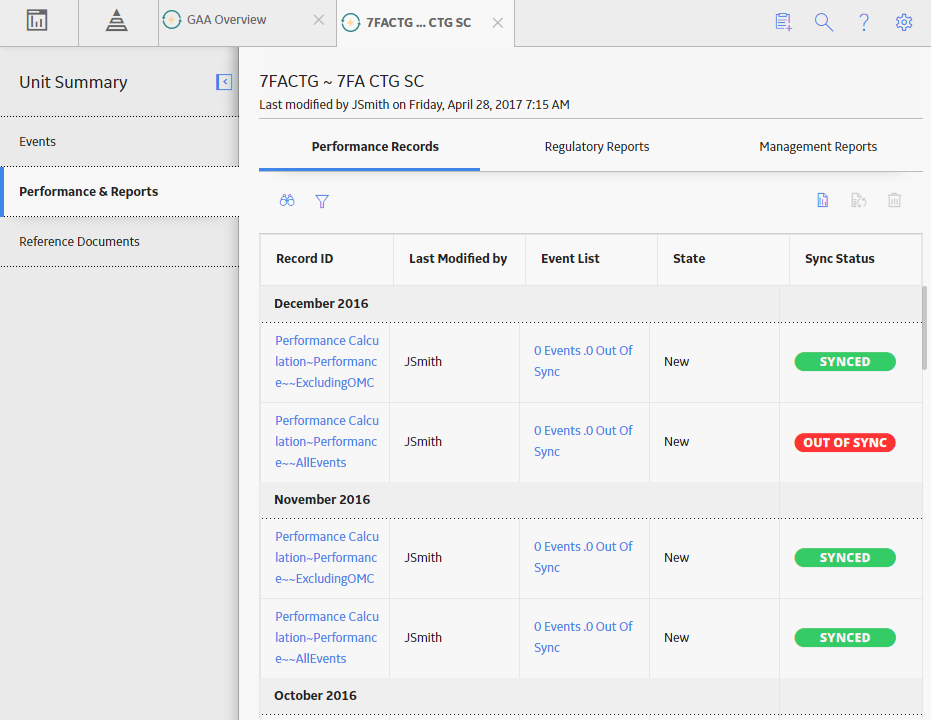
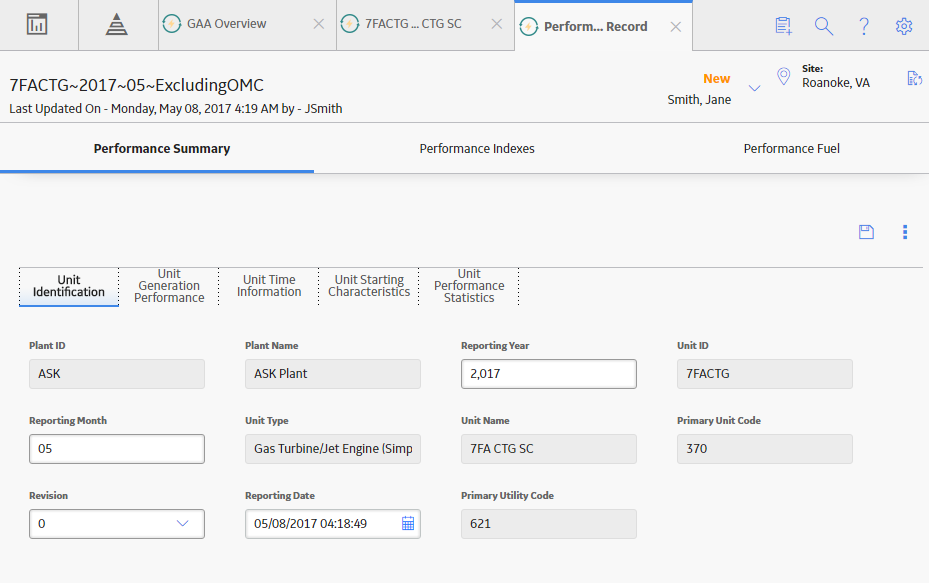
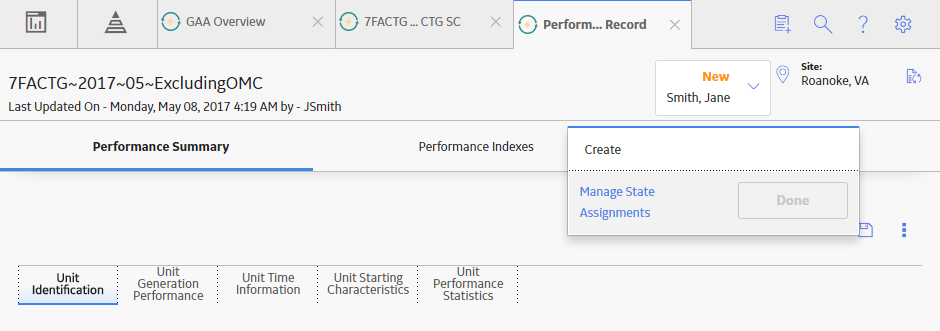
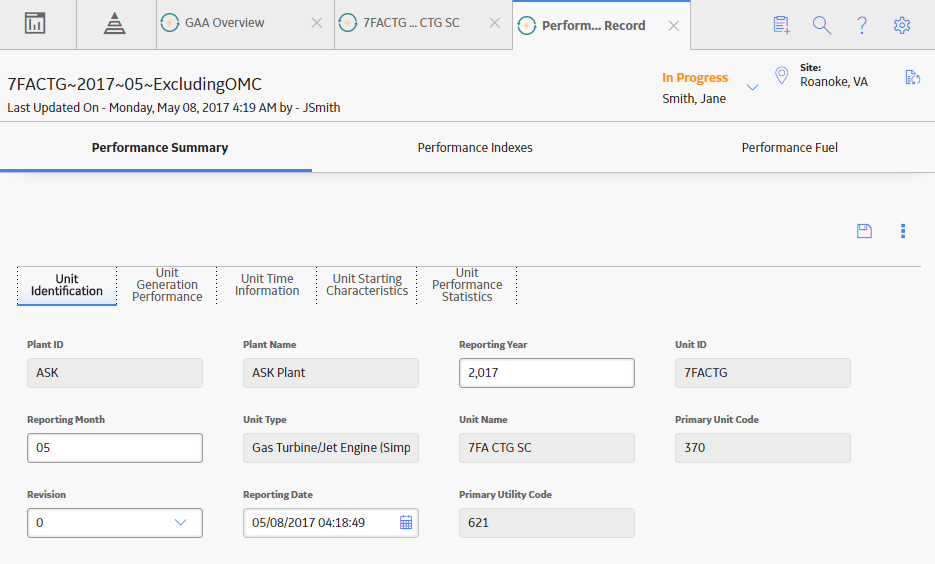
 is enabled.
is enabled.