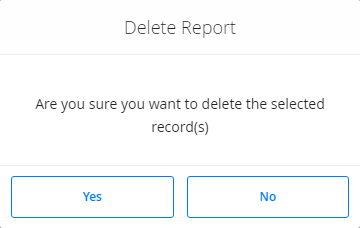Performance Record and Report Configuration
Access a List of Performance Records and Reports Configured for a GAA Unit
Configure a Performance Record or a Regulatory Report
About this task
This topic describes how to configure the following:
- Performance Record for NERC
- Regulatory Report: You can configure the following regulatory reports:
- Event Report for NERC
- Event Report for CEA
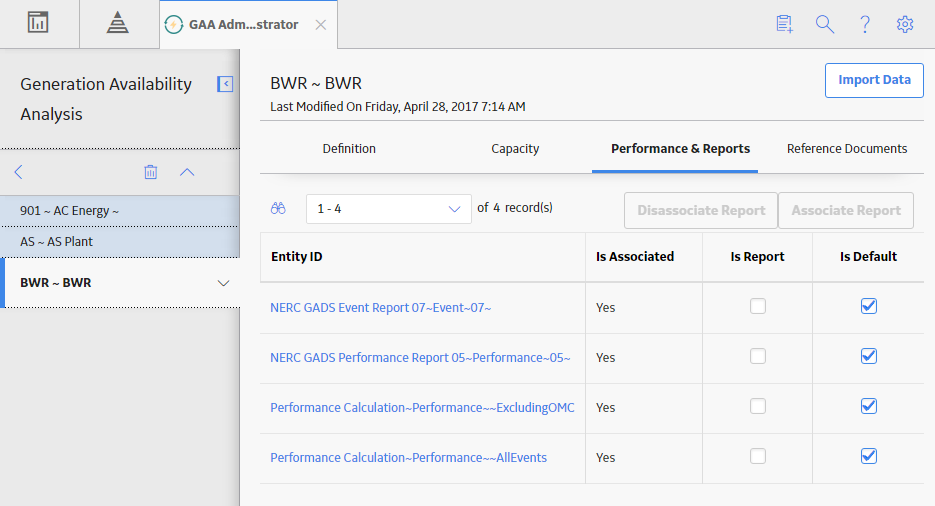
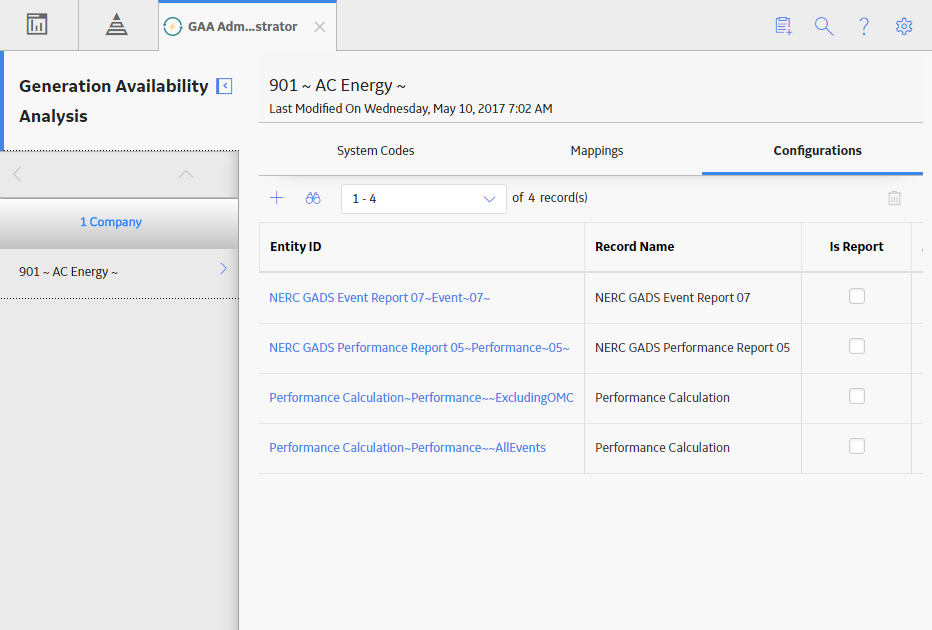
 .
.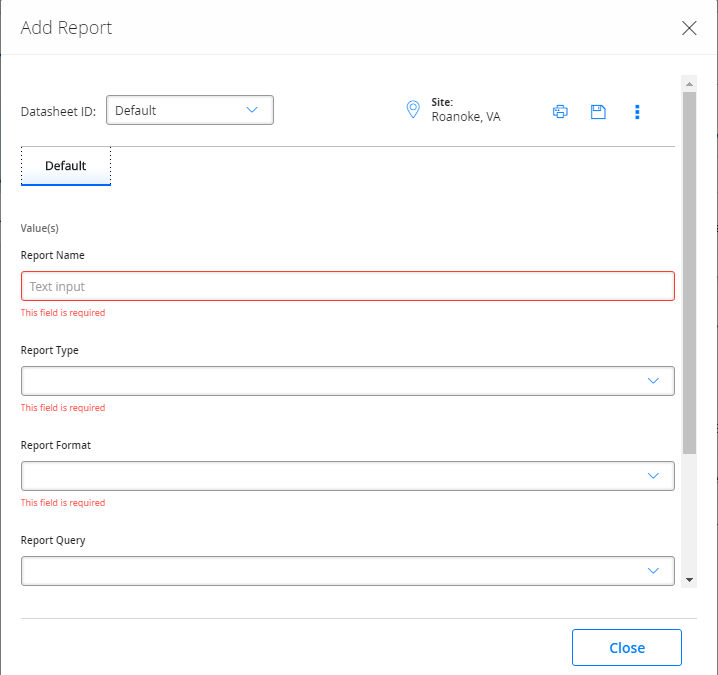
 .
.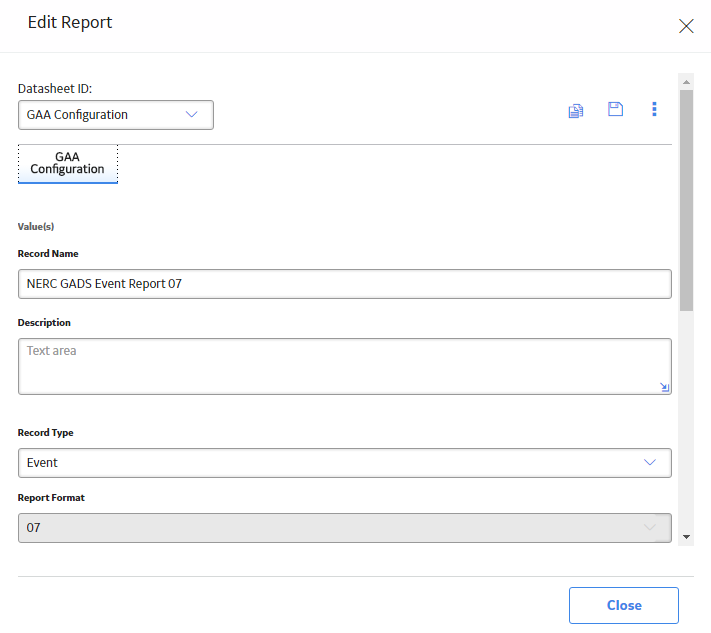
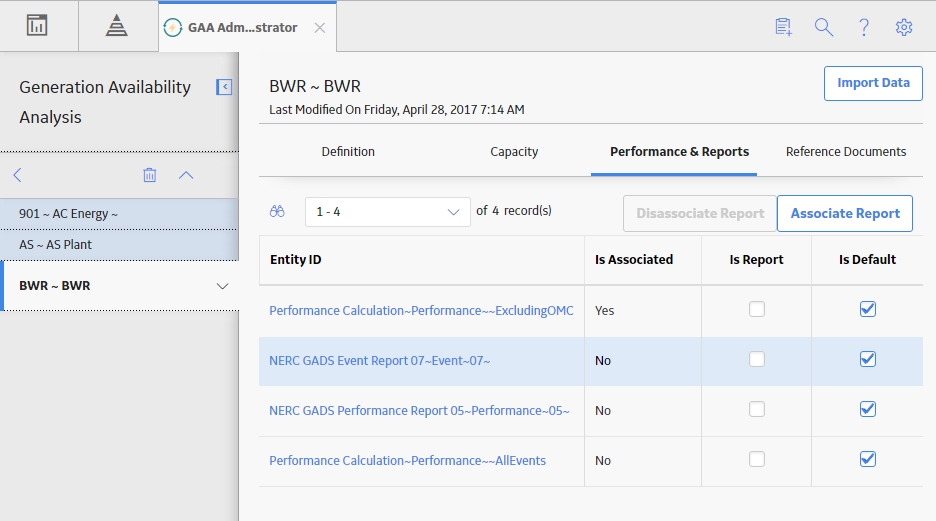
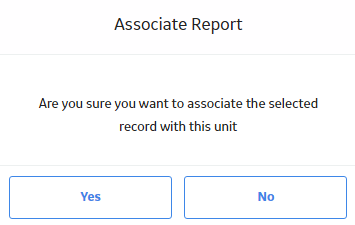
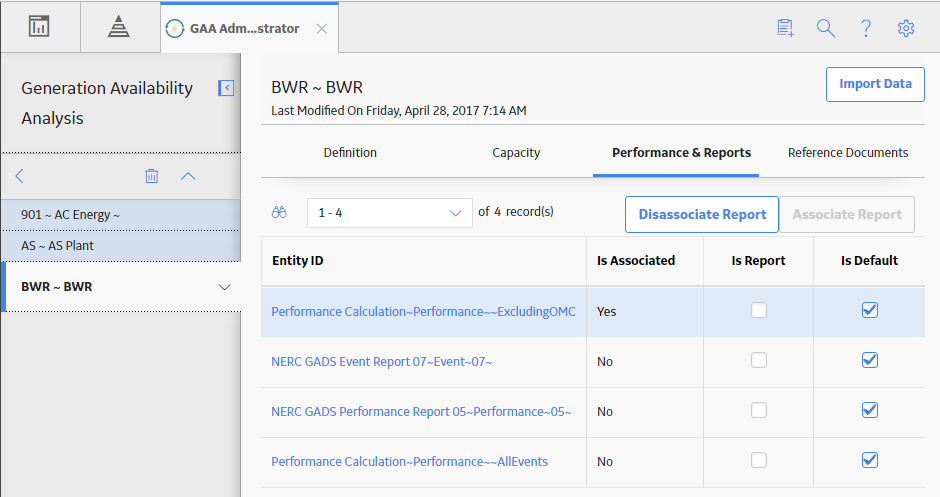
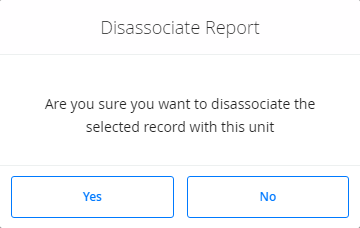
 .
.