Overview
About Navigating Rounds on a Windows Mobile Device
If you are using a Windows Mobile Device with a keypad, you can use the keypad or the touch-screen to navigate Rounds. Because GE Digital APM does not limit the types of Windows CE Devices it will support and because not all Windows CE Devices have a keypad, this documentation assumes that you are using the touch-screen to navigate applications on the Windows Mobile Device. Therefore, in all instructions for completing tasks on a Windows Mobile Device, we explain where to tap the screen to navigate to the next step.
If you are using a Windows Mobile Device with a keypad and you want to use the keypad for navigation, we assume that you are familiar with the keypad and its functions. For example, we assume that you know how the left and right arrow buttons work. In some cases, the keypad buttons may work differently in Rounds than they work in other applications.
We also assume that you are familiar with how to use the scanner on your Windows Mobile Device. Therefore, in all instructions that include scanning a barcode or RFID tag, we do not specify which buttons to press to initiate the scanner.
About Checkpoint Tasks and Compliance
If a compliance tracking schedule has been configured as recommended, GE Digital APM will check and track the status of readings to determine whether they are compliant or not. The status of a reading is based on whether the reading is recorded according to the schedule that is defined for the checkpoint. GE Digital APM checks for Checkpoint Tasks that are linked to Measurement Locations or Lubrication Requirements that are linked directly to a Route, and are past the Non-Compliance Date and the Non-Compliance Next Check Date. When this is the case, a non-compliant reading is added by the scheduled task.
The Non-Compliance Date is the date after which the Checkpoint becomes overdue. By default, the Non-Compliance Data value is populated with the Next Date Value plus the Non Compliance Date Interval (in days). If the Non Compliance Date Interval is absent, then the Next Compliance Date value is populated with the Next Date plus the Schedule Interval.
The Non-Compliance Next Check Date is the date after which the Checkpoint is checked again for Compliance. When a non-compliant reading is added, the Non-Compliance Next Check date is increased by either one day, or the schedule interval, whichever is less. This means that, for checkpoints with schedule intervals of 1 day or longer, an additional non-compliant reading is added for each day that the checkpoint is overdue.
Access Rounds on a Windows Mobile Device
Before you begin
To access Rounds on a device, you must be one of the following types of Users:
- Super User
- Member of the MI Rounds Mobile User Security Group
- Member of the MI Rounds Administrator Security Group
- Security User that is returned by the security query that is specified on the Settings screen
Procedure
Access the Specify Download Settings on a Windows Mobile Device
You can access the Specify Download Settings screen only if you are logged in as a Super User or a member of the MI Operator Rounds Administrator Security Group.
Procedure
Specify Download Query on a Windows Mobile Device
The download query is used to return the list of Measurement Location records that are due on or by a specified date for a given Route.
Procedure
Retrieve Sync Parameters on a Windows Mobile Device
The first time that you use Rounds on the Handheld Windows Mobile Device, you will need to retrieve the query parameters for the Download query from GE Digital. When you do so, the parameter values that are configured for the Download query prompts will be selected in lists that correspond with these prompts. You will need to use these parameters to download Routes.
Before you begin
The following instructions assume that you have specified the Download query on the Specify Download Settings screen.
Procedure
Delete All Readings and Recommendations on a Windows Mobile Device
The following instructions provide details on deleting all the readings and recommendations that are currently stored on the Windows Mobile Device. These instructions assume that readings or recommendations are currently stored on the Windows Mobile Device.
Procedure
Lock a Measurement Location on a Windows Mobile Device
In some cases, you will want to require the Windows Mobile Device user to be standing in front of the piece of equipment or location when the reading is taken. In these cases, you can lock the checkpoint until the Windows Mobile Device user scans the barcode or RFID tag that is assigned to the corresponding Measurement Location record. When a checkpoint is locked, a user will be unable to enter any reading values for the checkpoint until after the associated barcode or RFID tag is scanned. The following instructions provide details for specifying a checkpoint as locked via the Measurement Location datasheet. Additionally, a checkpoint will be specified as locked if the Measurement Location record was created from a Measurement Location Template record whose Scan to Unlock? field is set to True.
About this task
Procedure
Download Routes to a Windows Mobile Device
Before you can enter reading values for checkpoints on a Windows Mobile Device, you must download Routes to the Windows Mobile Device. When you do so, you are downloading the Measurement Location records that correspond to the checkpoints along that Route.
About this task
When you download Routes, you are downloading the Measurement Location records that are linked directly to the Route record representing that Route. In addition, the GE Digital APM system will also download any conditions that a have been defined for the checkpoints on a Route. Keep in mind, however, that the total number of Measurement Location records that appears on the Home screen are the Measurement Location records that are linked directly to the Route record. The additional checkpoints will be accounted for on the Windows Mobile Device only after a given condition is met and a reading is recorded for the subsequent checkpoint.
Procedure
View Route Records
Procedure
View List of Checkpoints on a Route on a Windows Mobile Device
Procedure
Change the Status of a Route on a Windows Mobile Device
Procedure
Respond to a Reading Alert
On the Windows Mobile Device, if you enter a reading value that has been configured in the GE Digital APM application to trigger an alert, when you try to navigate away from that checkpoint on the Windows Mobile Device, the Readings - Alert screen will appear, where you can enter comments, record any action you took as a result of the reading, or change the reading value.
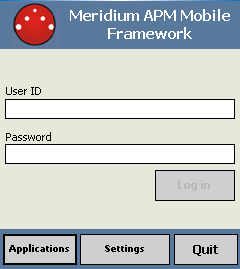
 .
. in the
in the