Tracking Items
About Tracking Items
A Tracking Item allows you to monitor the performance of an Asset and set up notifications to be sent when specific reevaluation criteria have been met (i.e. cost and the number of failures).
Access a Tracking Item
Procedure
Create a Tracking Item
About this task
As part of the reevaluation process, you can create an RCA Tracking Item and set up tracking notifications. In the Track workspace, you will define the:
- User to whom the notification will be sent.
- Time interval or event-based conditions that should be met before the notification can be sent.
You can create a new Tracking Item or copy a Tracking Item.
Procedure
Results
- When you create a Tracking item, a link is automatically created between the Tracking Item and the RCA.
Copy a Tracking Item
About this task
You can copy a Tracking Item or create a new Tracking Item.
Procedure
Results
- The values in all of the fields on the Tracking Items are copied except for the value in the Related Assets box.
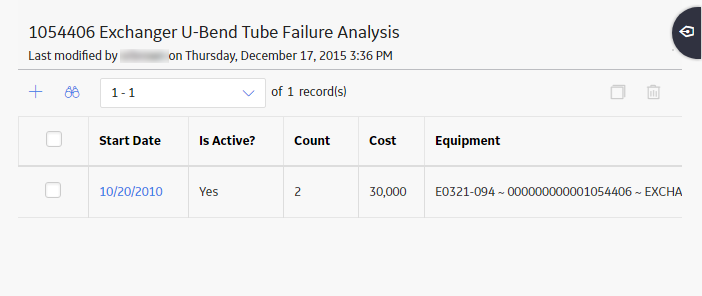
 to save your changes.
to save your changes. .
. .
.  , and then select
, and then select  .
.