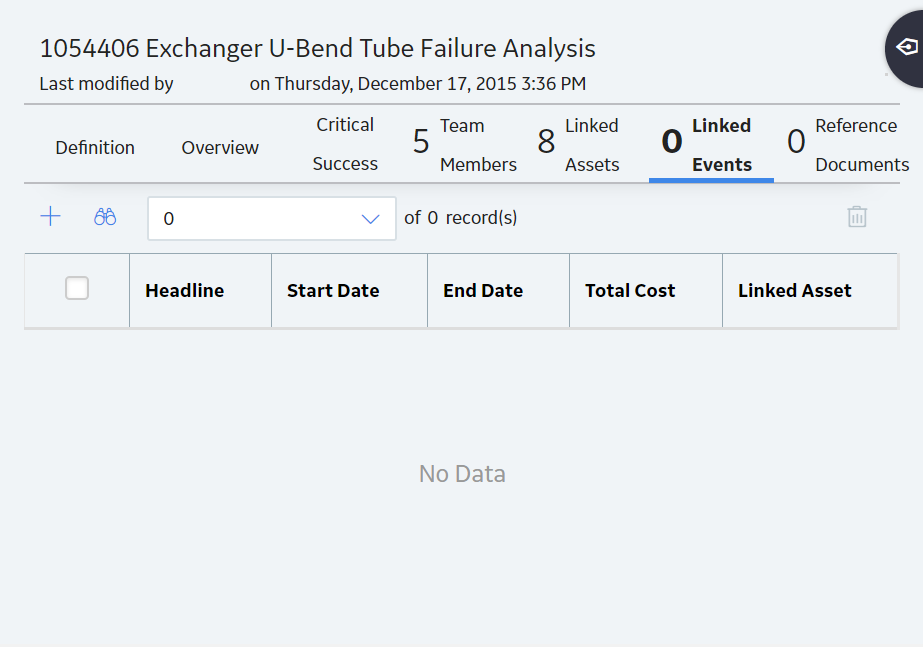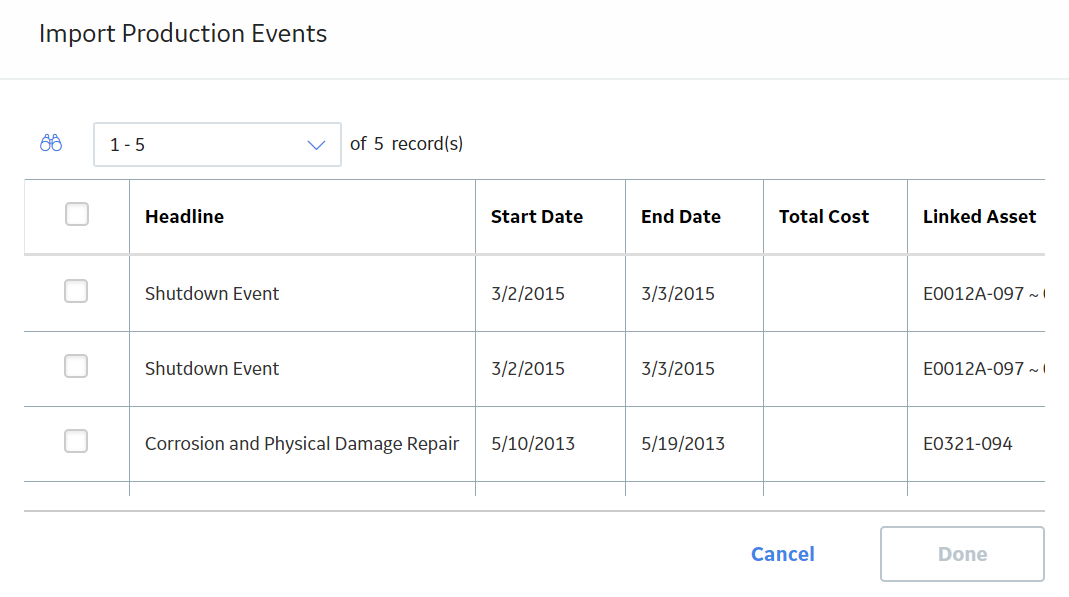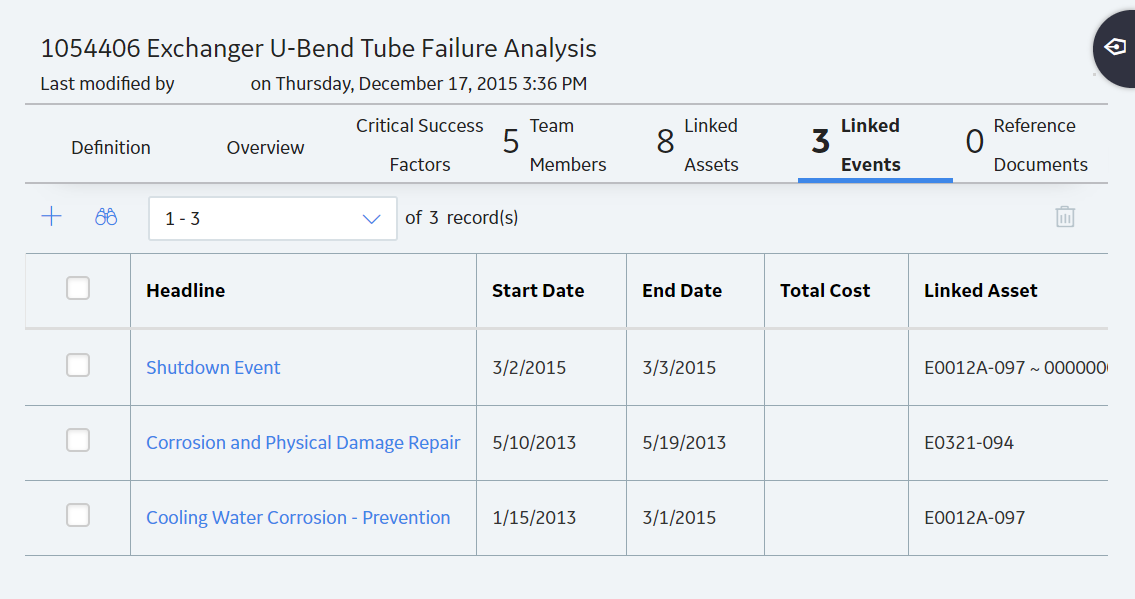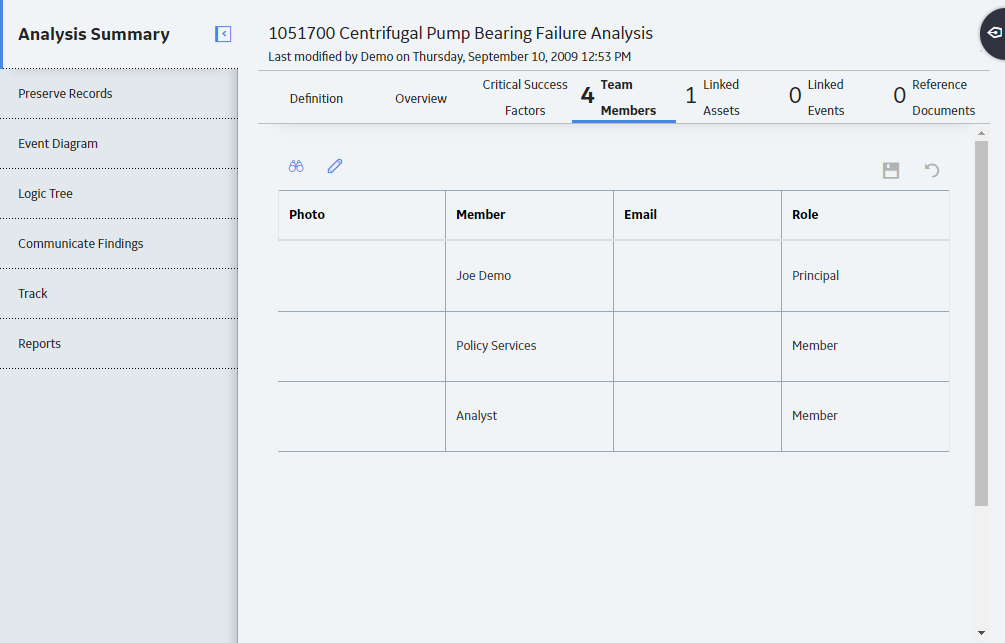Root Cause Analyses
About Root Cause Analysis
This topic provides a listing of all overviews and high-level explanatory information to help you understand the Root Cause Analysis module.
About PROACT for Meridium
PROACT for Meridium is a comprehensive methodology that is used in the RCA module that allows you to conduct a root cause analysis.
The PROACT acronym consists of the following steps, where the letters that make up the acronym are capitalized:
- Preserve: Team members gather and information (i.e., failure data) about an Asset's failure.
-
Order: The Principal Analyst:
- Defines the goals of the RCA.
- Assembles the team members who will conduct the RCA.
- Analyze: Team members review and analyze the available information and then any conclusions.
- Communicate: Team members submit, to the decision makers in the organization, their hypotheses about the cause of the failure and their recommendations for solutions to the failure.
- Track: Team members track the success of the solutions that were implemented. A re-evaluation can be performed, as needed.
You can use these steps as a guideline for conducting a Root Cause Analysis in the RCA module, which consists of creating the data in GE Digital APM that is necessary to complete these five steps of the PROACT for Meridium methodology and implement successful solutions.
About State Management in RCA
The Root Cause Analysis Module uses standard State Management functionality to manage RCA Analysis records.
Details
Actions that you take in the RCA module determine the state of an RCA Analysis. When you perform an action, the value in the State field changes automatically, which transitions the analysis from one state to another.
The state of an RCA Analysis record is stored in the State field, which is not included on any of the baseline datasheets that exist for the RCA Analysis family.
- Not Started: Indicates that an RCA has not yet started.
- In Progress: Indicates that an RCA has not yet been completed.
- On Hold: Indicates that an RCA is on hold.
- Deffered: Indicates that an RCA has been postponed.
- Completed: Indicates that an RCA has been completed.
About Analysis Statuses in RCA
Actions that you take in the RCA module determine the state of an RCA Analysis. Statuses do not require configuration like State Management, and are used to track the progress of analyses.
Root Cause Analyses can have one of the states in the following list.
- In Progress: Indicates that an RCA has not yet been completed. Only GE Digital APM users who are members of the RCA Team and members of the MI PROACT Administrator Security Group can view and modify an RCA when it is in the In Progress status. RCA Analyses will remain In Progress until the Principal Analyst publishes the analysis. Additionally, a Published RCA that is unpublished will return to the In Progress status.
- Published: Indicates that an RCA has been completed. After the RCA is complete, the Principal Analyst can publish the analysis, which will assign the Published status to the analysis and populate the Date Published field in the RCA Analysis record with the date on which it was published. When an RCA is published, GE Digital APM users, regardless of whether they are members of the analysis team or not, will have read-only access to the RCA as long as they have the following security permissions:
- View privileges to all RCA Analysis families, including the RCA Analysis Relationships and RCA System Relationships families.
- Insert privileges on the RCA Analysis family.
- Update privileges on the RCA Image family.
- Template: Indicates that an RCA has been produced from an existing analysis using the Produce Template link. RCA Analyses in the Template status are identical to Root Cause Analyses that are in the In Progress status, except that they do not have an analysis team defined. To modify or transition analyses with a Template status, you need to be a user with one of the following permissions.
-
Super Users, members of the MI PROACT Administrators Security Group, and Principal Analysts can transition analyses to the Template state.
- Super Users and members of the MI PROACT Administrators Security Group can modify an RCA Analysis that is in the Template state.
-
About Analysis Templates
An Analysis Template is a Root Cause Analysis that is in the Template state.
Analysis Templates are the same as other Root Cause Analyses except that they do not have team members assigned to them and they are always in the Template state (i.e., they never become published). The Analysis Templates can be created either from Root Cause Analyses in either the Published or In-Progress state and can be used for creating Root Cause Analyses.
About Team Charter
The Team Charter is a statement that defines the goal that the RCA Team wants to achieve by conducting an RCA. The RCA Team can refer to the Team Charter throughout the analysis to determine if the goal is being achieved. A Team Charter is provided in the baseline GE Digital APM database and appears in the Team Charter workspace of the RCA Administrator page. An administrative user can specify the default Team Charter, which can be modified as needed.
About the RCA Team
The RCA team is the group of individuals who will complete the steps required for a comprehensive root cause analysis. Security permissions in the Root Cause Analysis module are based on family-level privileges and a user's role within a given Root Cause Analysis. Root Cause Analysis users who are members of the RCA Team will have one of the following RCA team member roles:
- Principal Analyst: The user who is responsible for facilitating and coordinating the Root Cause Analysis.
- Analysis Team Member: Any user who is a member of an RCA Team.
You can add GE Digital APM users and non-GE Digital APM users to the RCA Team.
- GE Digital APM users will have an existing GE Digital APM Security User account and an associated Human Resource that is created automatically when the Security User account is created.
- Non-GE Digital APM users will not have a GE Digital APM Security User account. To add a non-GE Digital APM user to the RCA Team, you first need to create a Human Resource for that user.
When you add new members to the RCA Team, an RCA Team Member is created automatically and linked to the Root Cause Analysis and the individual's Human Resource. If the same team member is linked to multiple analyses, an RCA Team Member will exist for each RCA team in which it is a member. The RCA Team Member stores the RCA Team member's role (i.e., Team Member or Principal Analyst).
RCA Team Members and Security
In RCA, Security Group membership is used in conjunction with a user's role within a given analysis to determine what that user can and cannot do with that analysis. A given team member's role determines the security privileges that the user has in Root Cause Analysis. After you add a new team member to the RCA Team, that user will inherit the security privileges associated with the user's team member role (e.g., Principal Analyst).
Each analysis has:
- A Principal Analyst who can perform all functions related to the analysis.
- Analysis team members, who can perform most functions related to analysis but are restricted from performing some tasks that are reserved for the Principal Analyst.
- Viewers, who can only view the analysis.
For a complete description of the functions that are allowed and not allowed based on a user's role within an analysis, see the RCA Security Groups. Privileges granted through roles are done through data filters that are defined on the baseline Analysis family for Root Cause Analyses.
About Assets in RCA
Assets are Equipment and Functional Locations that you can link to a Root Cause Analysis. Each RCA is linked to one or more Equipment and Functional Locations to indicate the equipment and locations that are experiencing problems.
You can link only Equipments, only Functional Locations, or both to a Root Cause Analysis. The type of asset to which you link depends on the type of situation that you are analyzing. Consider the following examples.
- You want to run a Root Cause Analysis on a pump, which is always located in the same place. You link the pump's Equipment to the Root Cause Analysis.
- You want to run a Root Cause Analysis on an incident that occurred at a specific plant and you aren't sure which pump was involved. You link the plant's Functional Location to the Root Cause Analysis.
- You want to run a Root Cause Analysis on a pump that was previously located in another plant and has been installed in a new plant. You link both the pump's Equipment (which is already linked to the new plant's Functional Location) and the old plant's Functional Location to the Root Cause Analysis.
- You want to run a Root Cause Analysis involving multiple pumps that are all experiencing similar failures. You link multiple Equipments to the same Root Cause Analysis.
You can link Equipment or Functional Locations to the Root Cause Analysis after you complete the initial steps required for an Root Cause Analysis, or you can link Equipment or Functional Locations to an existing Root Cause Analysis in the Linked Assets section.
Define When a Root Cause Analysis Should be Performed
Before you begin conducting a Root Cause Analysis using the Root Cause Analysis module, you should determine which events require further investigation through a Root Cause Analysis. This involves defining criteria that standardizes when a Root Cause Analysis should always be performed.
The criteria to perform a Root Cause Analysis should be defined according to the needs and resources within your organization. For instance, the criteria can be based strictly on the data collected in Failures. For example, the criteria might be that a Root Cause Analysis is automatically performed when an asset fails more than two times in a 12-month period. The criteria can also be less restrictive, allowing an area manager or reliability engineer to initiate a Root Cause analysis even if a failure does not meet the standard criteria.
Regardless of the specific criteria that you use, your goal should be to define criteria that will allow personnel to know when a Root Cause Analysis should always be conducted, ensuring that failure events are analyzed in a consistent and methodical way.
Next Steps
Access a Root Cause Analysis
Procedure
Create a Root Cause Analysis
Before you begin
Procedure
What to do next
Copy a Root Cause Analysis
About this task
This topic describes how to copy an analysis. You can also create a Root Cause Analysis from the RCA Overview page or create an analysis using the RCA Templates.
Procedure
Results
When you copy a Root Cause Analysis, any of the following items that exist in the original Root Cause Analysis will be copied to the new Root Cause analysis:
-
RCA Preserve records. The values in the remain the same except:
- The value in the Date Due field is set to 30 days after the date the copy is performed.
- The value in the Completed field is set to No.
- The Date Completed field is disabled, and the value is removed.
- The Logic Tree and any associated (e.g., Hypothesis, Failure Mode). The values in theses remain the same.
-
RCA Verifications. The values in the remain the same except:
- The value in the Outcome field is removed.
- The value in the Due Date field is set to 30 days after the date the copy is performed.
- The value in the Completed field is set to No.
- The Date Completed field is disabled, and the value is removed.
- Event Diagram and any associated (i.e., RCA Sequence Nodes). The values in theses remain the same.
- RCA Team Charter.
Create an RCA Template
About this task
To create an RCA template from a Root Cause analysis that is in the In Progress or Published state, you will use the Save As feature.
Procedure
Create an RCA using an RCA Template
Before you begin
Procedure
Results
When you create a new RCA from an Analysis Template, any of the following items that exist in the original RCA Template will be copied to the new Root Cause analysis:
-
RCA Preserve records. The values in the remain the same except:
- The value in the Date Due field is set to 30 days after the date the copy is performed.
- The value in the Completed field is set to No.
- The Date Completed field is disabled, and the value is removed.
- The Logic Tree and any associates (e.g., Hypothesis, Failure Mode). The values in theses remain the same.
-
RCA Verifications. The values in the remain the same except:
- The value in the Outcome field is removed.
- The value in the Due Date field is set to 30 days after the date the copy is performed.
- The value in the Completed field is set to No.
- The Date Completed field is disabled, and the value is removed.
- Event Diagram and any associated (i.e., RCA Sequence Nodes). The values in theses remain the same.
- RCA Team Charter.
Publish a Root Cause Analysis (RCA)
About this task
Procedure
Unpublish a Root Cause Analysis (RCA)
About this task
Procedure
Publish an RCA Template
About this task
Procedure
Unpublish an RCA Template
About this task
Procedure
Access the Reference Documents in an RCA
Link an Asset to an RCA
Unlink an Asset from an RCA
Procedure
Link an Event to an RCA
Procedure
Unlink an Asset from an RCA
Procedure
Access the Root Cause Analysis Team Members Section
About this task
This topic describes how to access the Team Members section in an RCA. You can access a list of Team Members in the analysis, add new ones, assign roles to Team Members, modify or delete them.
Procedure
Delete an RCA or an RCA Template
About this task
When you delete an RCA or RCA Template, the record is deleted along with all the records that are linked to the Root Cause Analysis except for the:
-
RCA Recommendations.
-
RCA Template based on Reliability Center Incorporated (RCI) Intellectual Property.
Note: Super User or a member of the MI PROACT Administrator Security Group cannot modify or delete the RCA Template based on Reliability Center Incorporated (RCI) Intellectual Property.
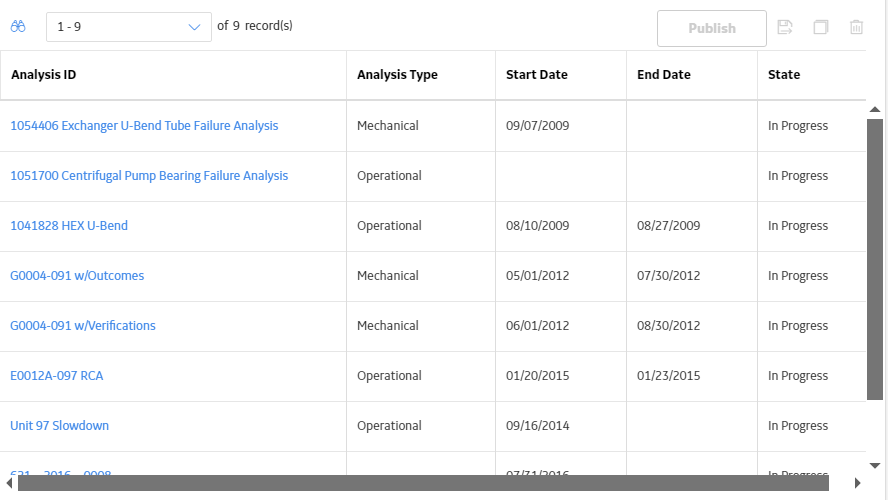
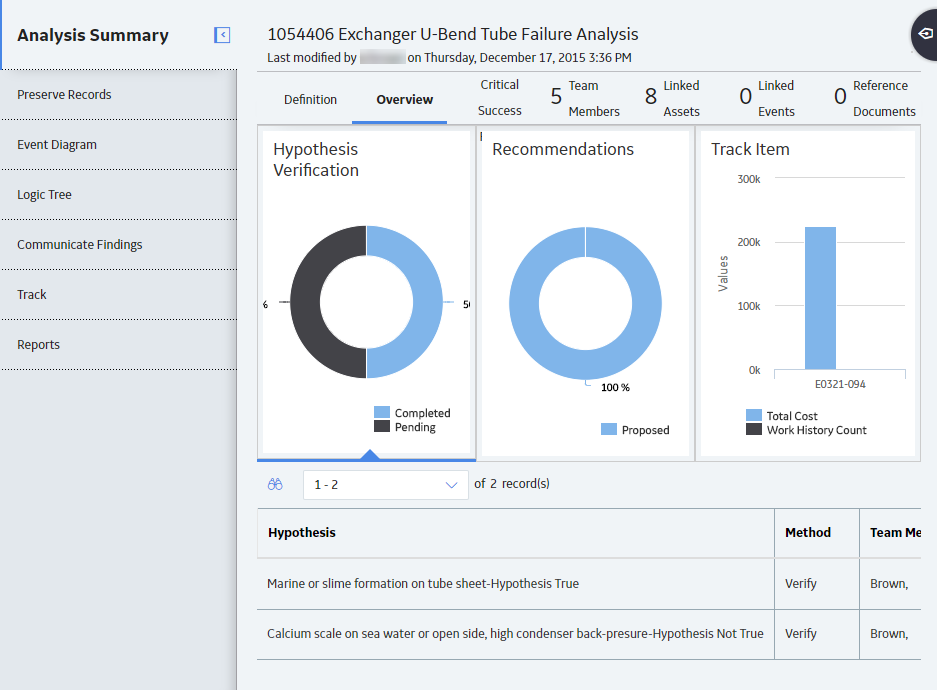
 to save your changes.
to save your changes.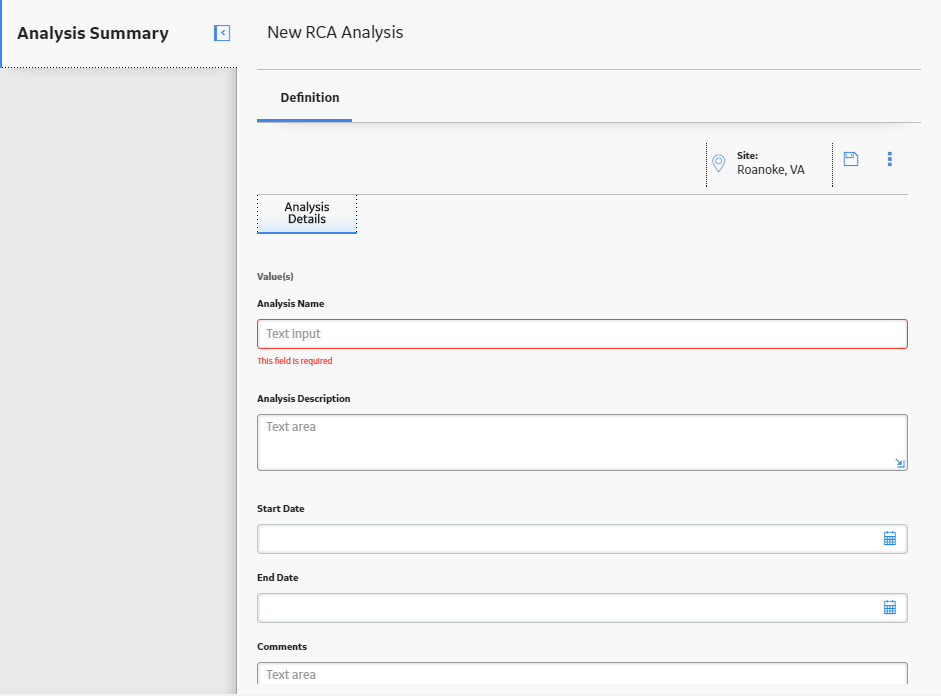
 .
. .
. 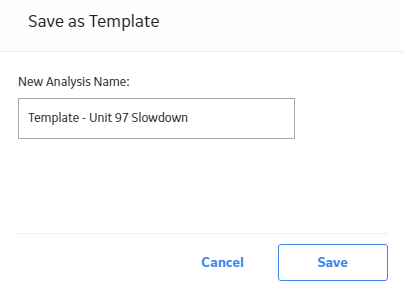
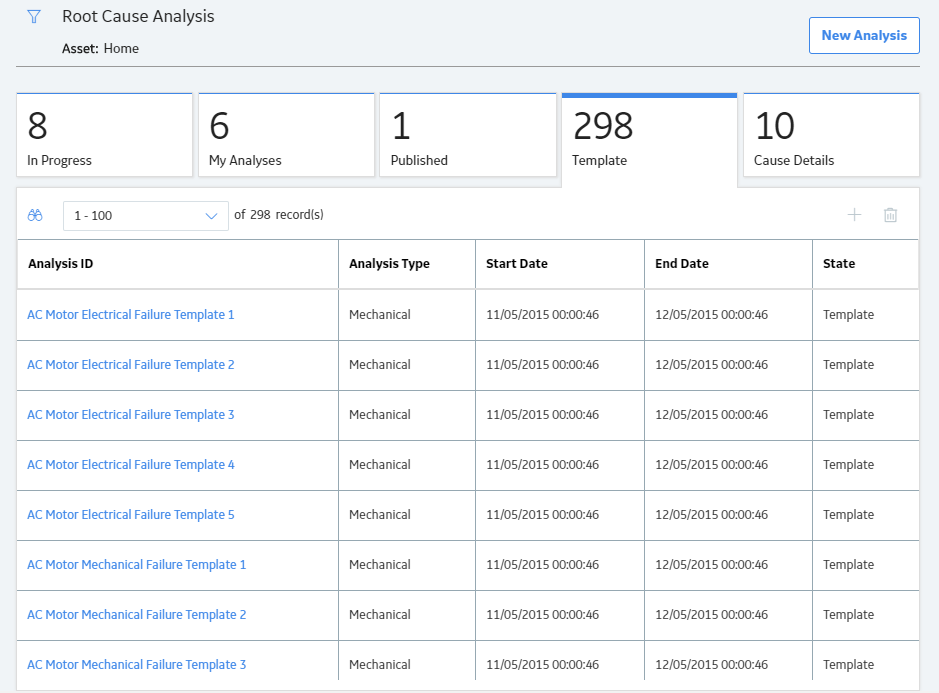
 .
.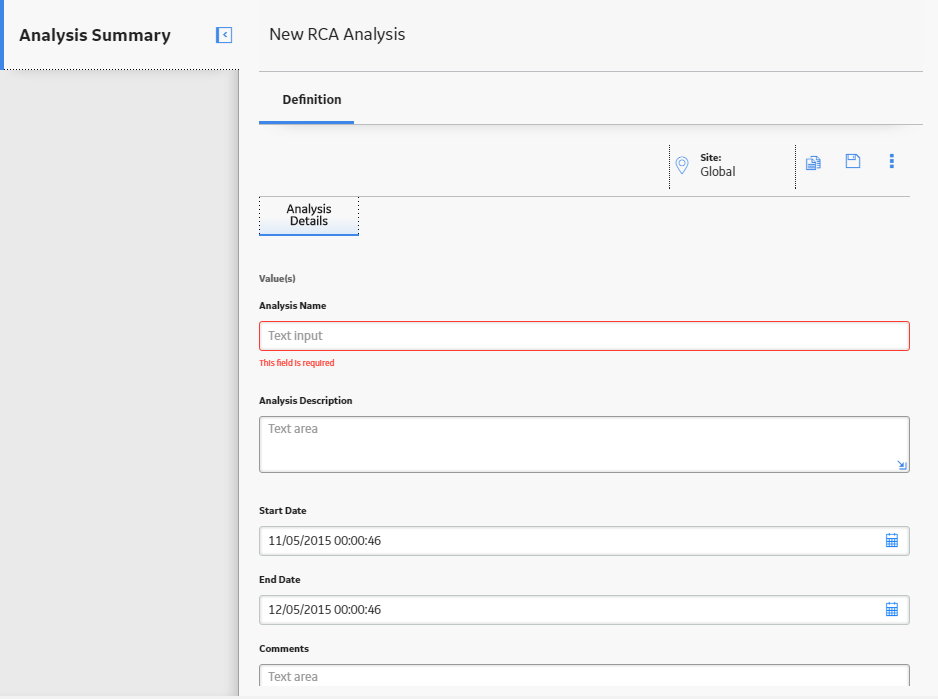
 is disabled.
is disabled. 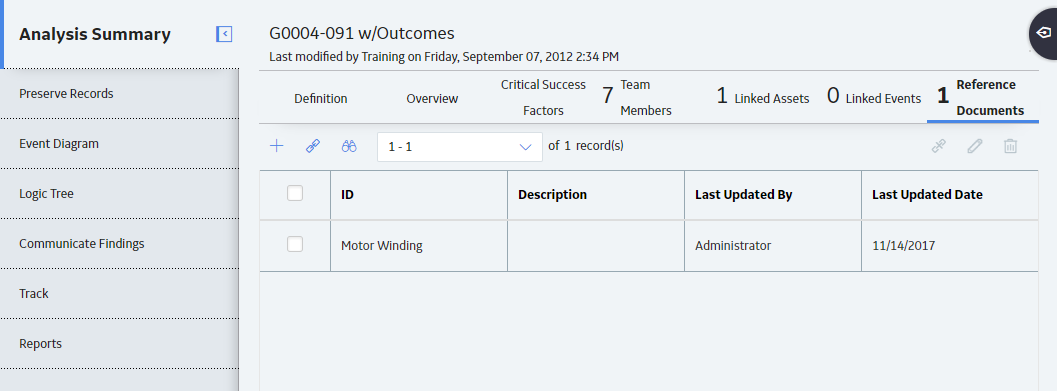
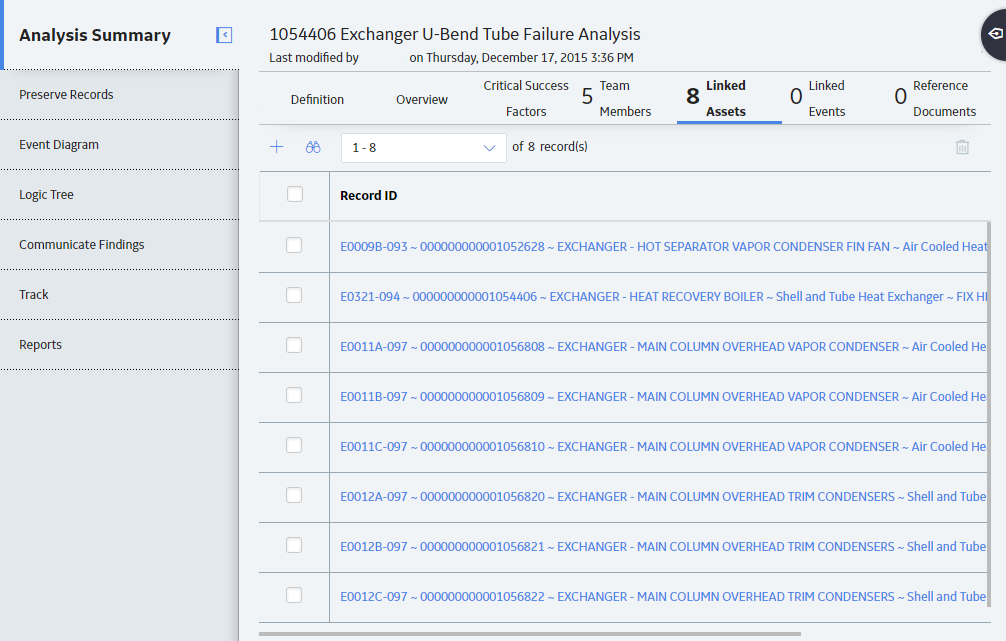
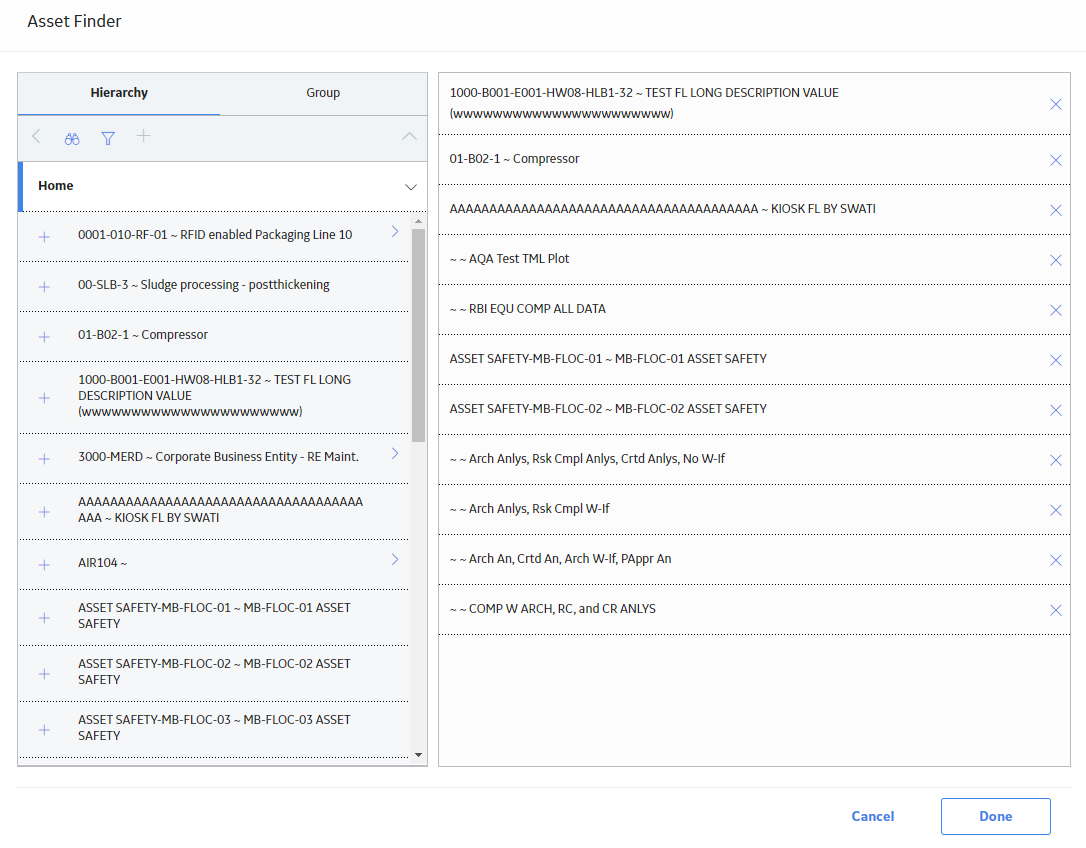
 .
.