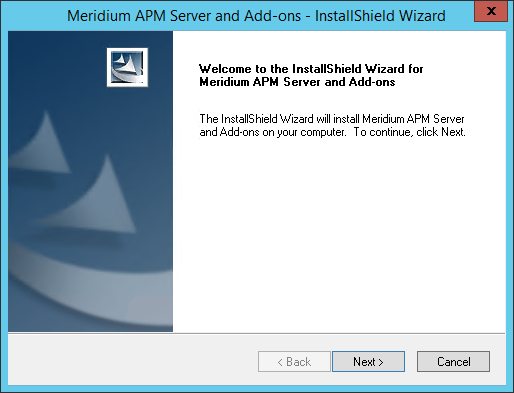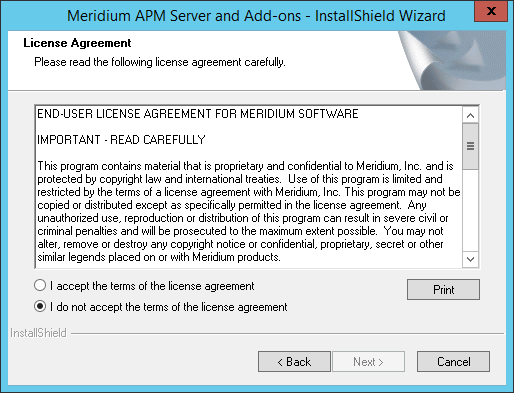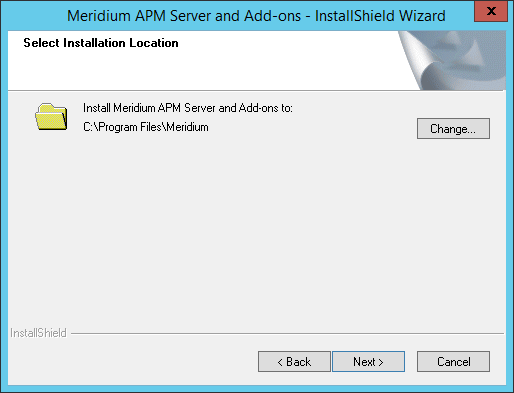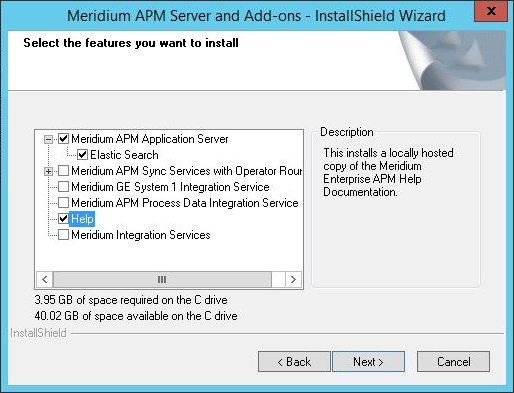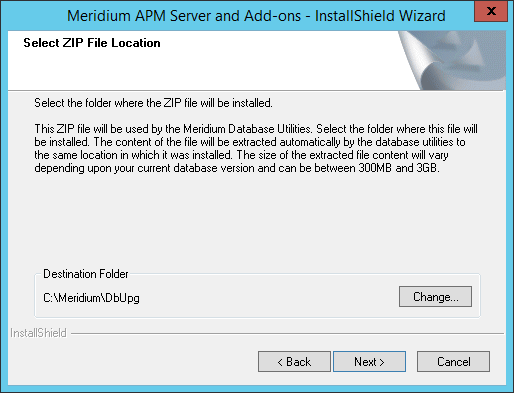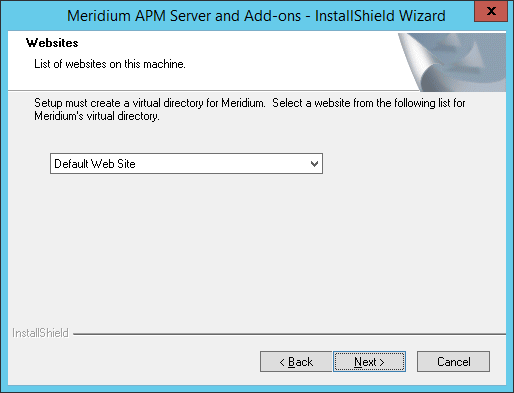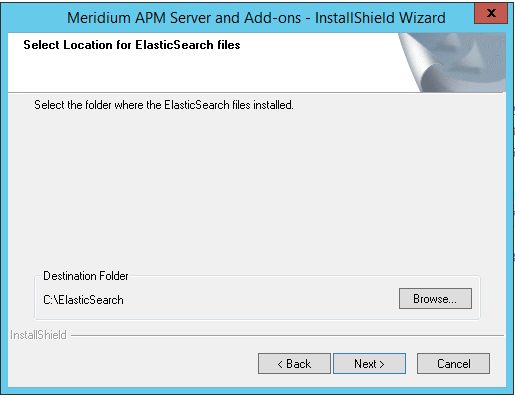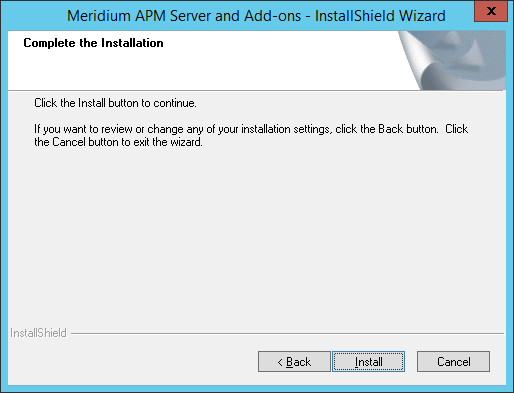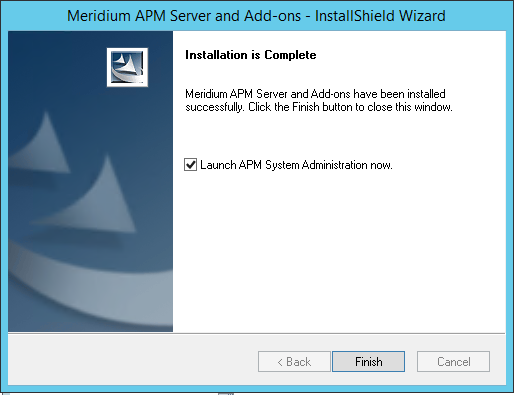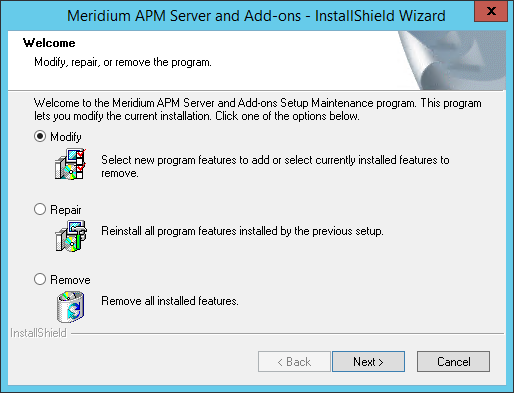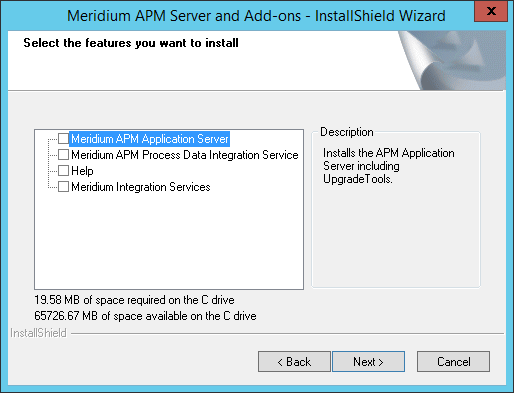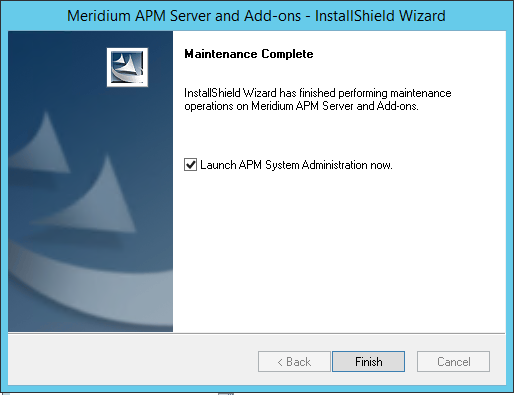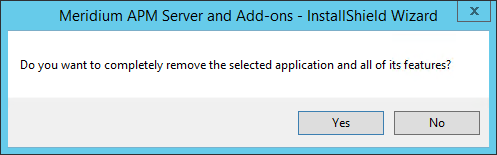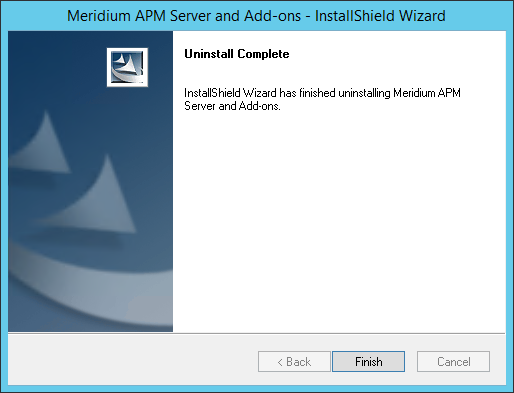Before you begin
These instructions assume that:
-
Your system meets the hardware and software requirements for the GE Digital APM Server machine.
Note: Note: If
your system does meet certain software requirements, a message may be
displayed during the installation process that indicates the software
requirement that is missing. Some software requirements, however, will
be installed automatically if they are missing.
- You are an Administrator with full access to the machine that will serve as the GE Digital APM Server machine.
Note: Note: IIS
will be reset automatically by the installer before the installation process
begins.
Note: Note: If you want to run the GE Digital APM Server and Add-ons installer in silent mode from the command line, you must first ensure that Microsoft .NET Framework 4.5.2 is installed on the GE Digital APM Server machine. If it is not installed, an error will occur during installation. You can download this program from the official Microsoft website. If the GE Digital APM Server and Add-ons installer is run according to the procedure in this topic and Microsoft .NET Framework 4.5.2 has not yet been installed on the GE Digital APM Server machine, it will be installed automatically during the installation process.
Important: Before installing the GE Digital APM Server and Add-ons software, via your IIS Manager, the WebDAV Publishing service needs to be deactivated. To verify this, in the Server Manager, in the Local Server workspace, in the Roles and Features section, ensure that WebDAV Publishing is not present in the list.
Procedure
- On the GE Digital APM Server machine, access the GE Digital APM distribution package, and then navigate to the folder Setup\Meridium APM
Server and Add-ons.
- Open the file setup.exe.
A message appears, asking if you want to allow
the installer to make changes to your machine.
- Select Yes.
The Meridium APM Server and Add-ons installer appears.
Note: If a list of required programs appears in the installer, select Install. The installer will install the programs, and then the server will restart.
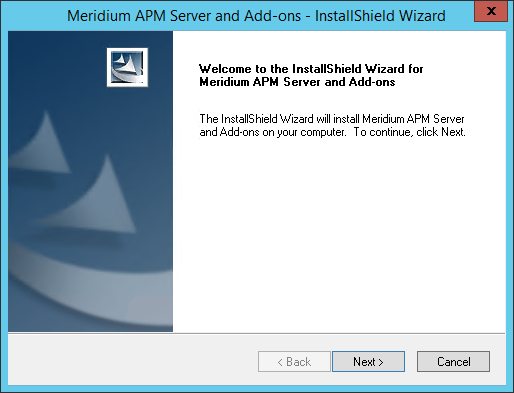
- On the welcome screen, select Next.
The License Agreement screen appears.
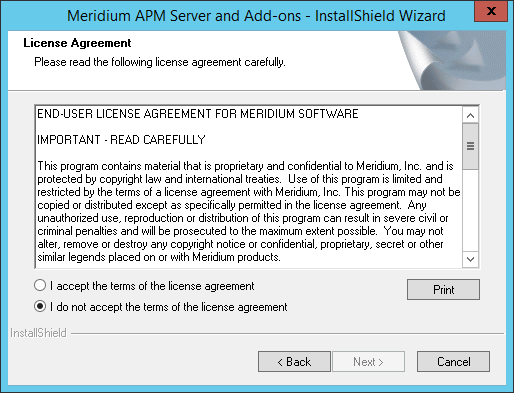
- Read the License Agreement, and then, if you agree to the terms, select the I accept the terms of the license agreement check box. Then, select Next.
The Select Installation Location screen appears.
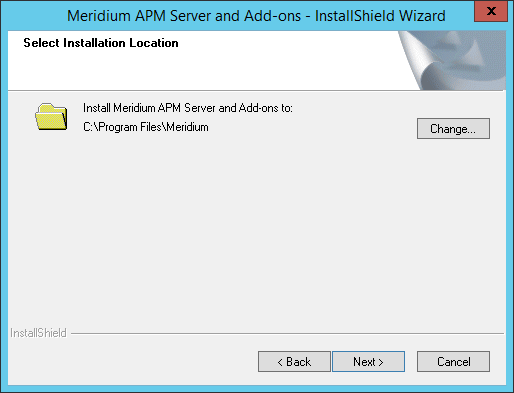
- By default, the Meridium APM Server and Add-ons software will be saved to the following folder: C:\Program Files\Meridium. If you are satisfied with the default location where the software will be installed, select Next.
-or-
If you want to change the location where the software will be installed, select Change, and then navigate to the location where you want to install the Meridium APM Server and Add-ons software. The folder path that you select will be displayed in place of the default folder path. When you are satisfied with the installation location, select Next.
The Select the features you want to install screen appears.
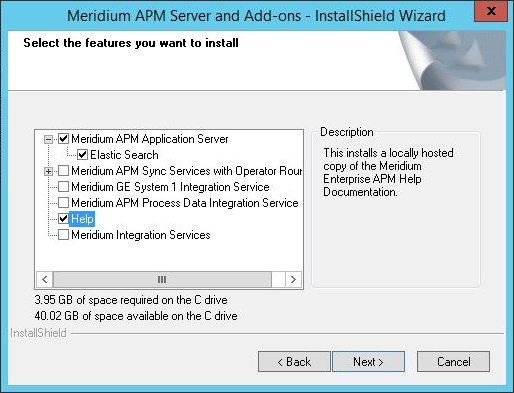
Important: The Select the features you want to install screen lets you specify which features you want to install on the GE Digital APM Server machine. These instructions assume that you want to deploy only the GE Digital APM Server software and help files.
Note: Deploying the help files will create a locally stored copy of the files on your GE Digital APM Server. By default, GE Digital APM is configured to point to these locally stored files when help is accessed, but the setting is configurable.
- In the tree, select the Meridium APM Application Server and Help check boxes.
- If you will install Elastic Search on its own, dedicated server, clear the Elastic Search check box, and then select Next.
-or-
To install Elastic Search on the GE Digital APM Server, ensure that the Elastic Search check box is selected, and then select Next.
Note:
You must install Elastic Search on a server in your environment.
For optimum system performance, GE Digital APM recommends that you install Elastic Search on its own, dedicated server that contains no GE Digital APM components. If you choose to deploy Elastic Search in this way, you should clear the Elastic Search check box in this step. If you utilize this deployment, you will install Elastic Search on a dedicated server in a subsequent procedure.
If you leave the Elastic Search check box selected in this step, Elastic Search will be installed on the GE Digital APM Server. If you utilize this deployment, to improve system performance, GE Digital APM recommends that the server machine have a minimum of 24 GB RAM.
The Select ZIP File Location screen appears.
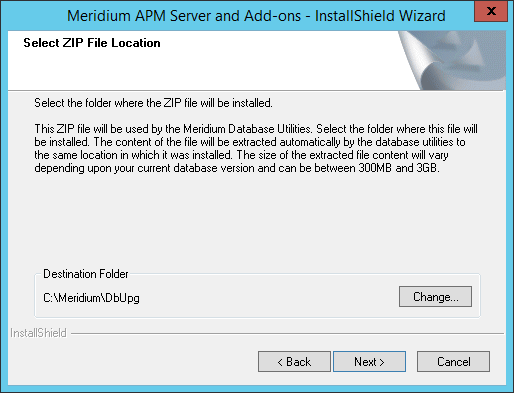
- In the Select ZIP File Location screen, change the default destination folder if needed, and then select Next.
The Websites screen appears.
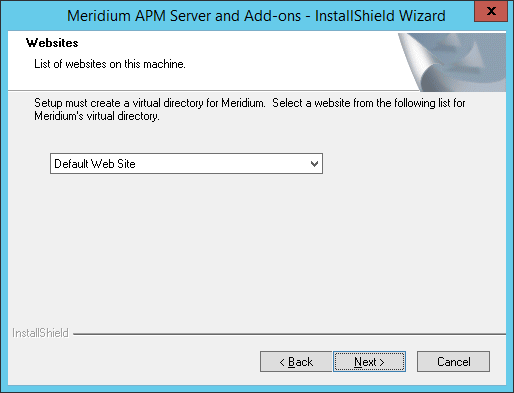
- If necessary, change the website for the Meridium virtual directory, and then select Next.
The Select Location for ElasticSearch files screen appears.
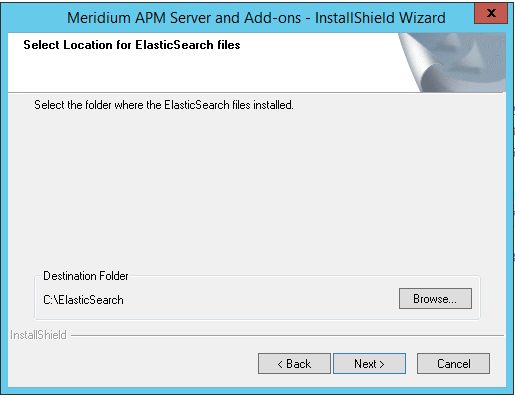
- In the Select Location for ElasticSearch files screen, change the default destination folder if needed, and then select Next.
The Complete the Installation screen appears.
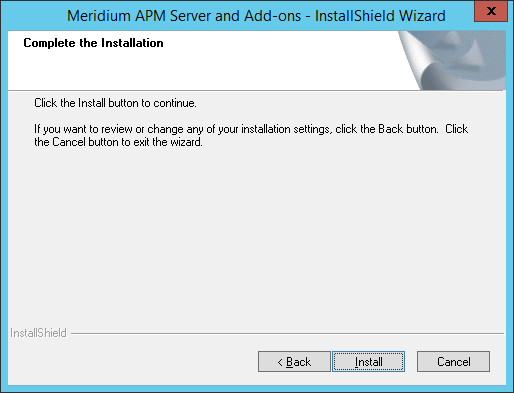
- Select Install.
The Setup Status screen appears, displaying a progress bar. When the installation is complete, the Installation Complete screen appears.
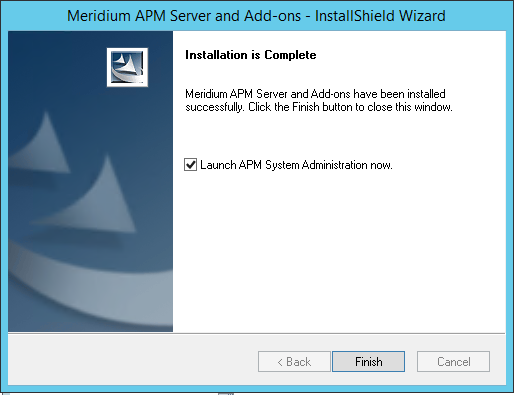
- Clear the Launch APM System Administration now check box, and then select Finish.
Note: If prompted to restart your computer, accept the selection Yes, I want to restart my computer now, and then select Finish.
The Meridium APM Server and Add-ons installer closes.