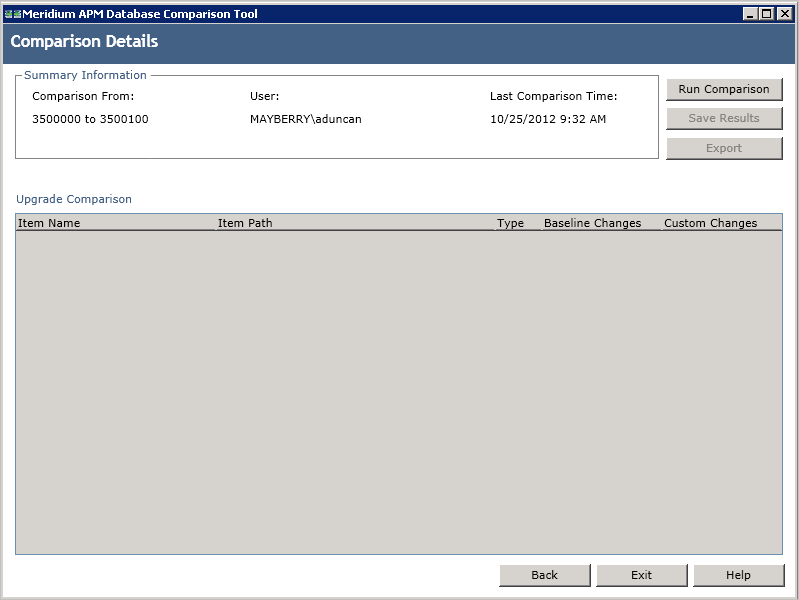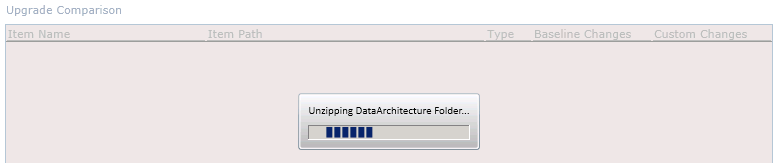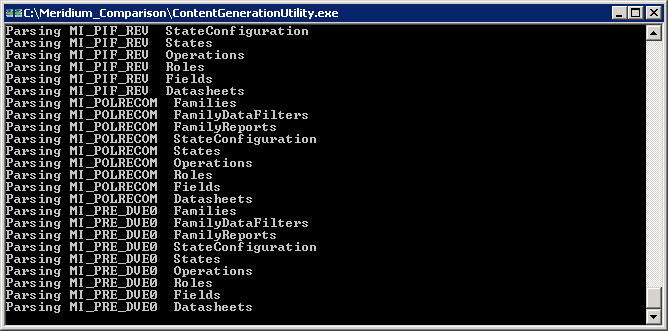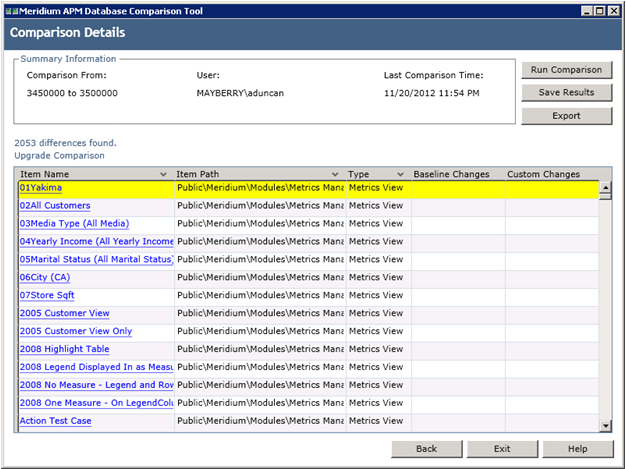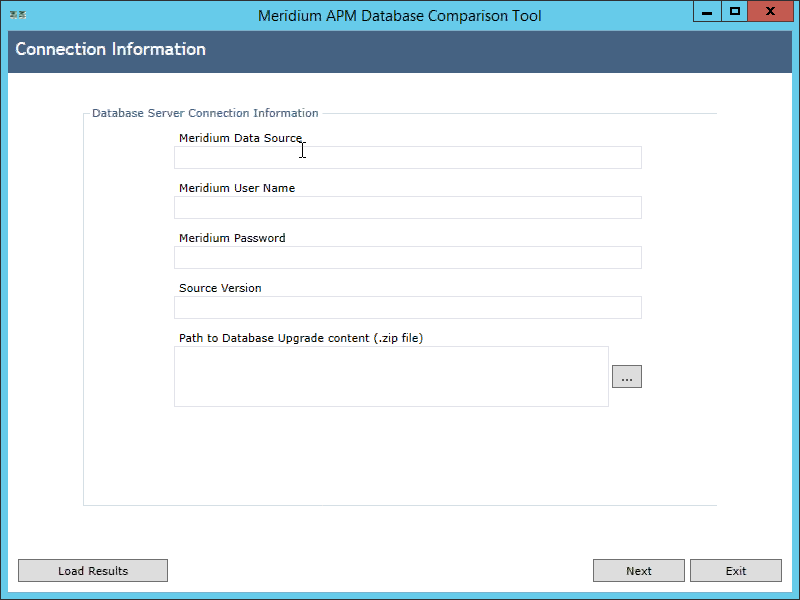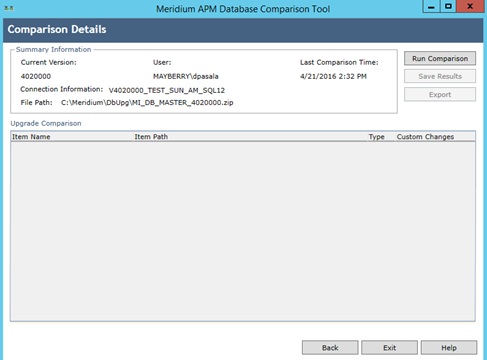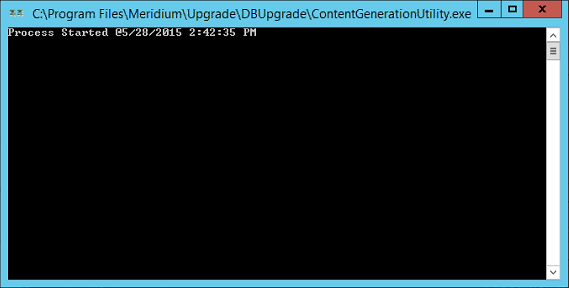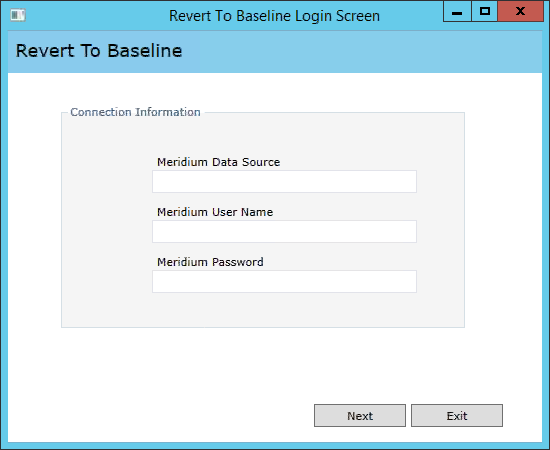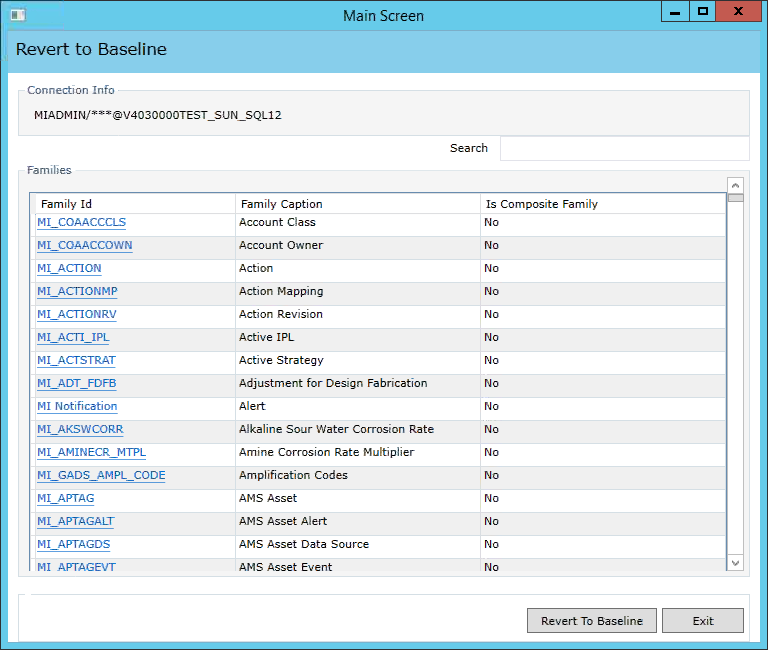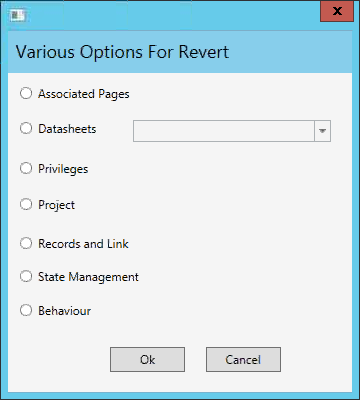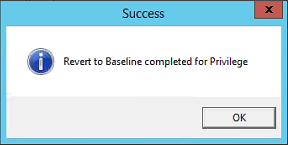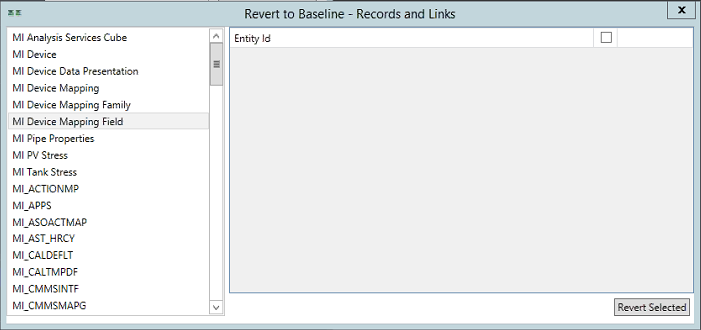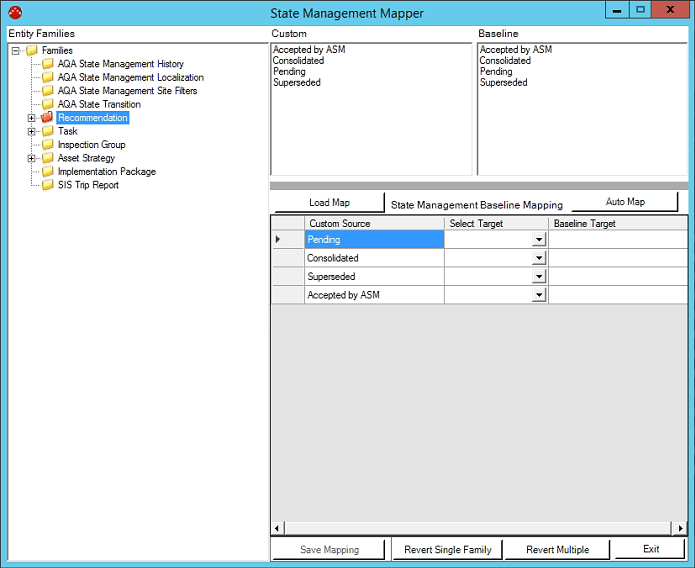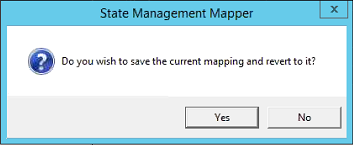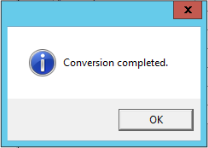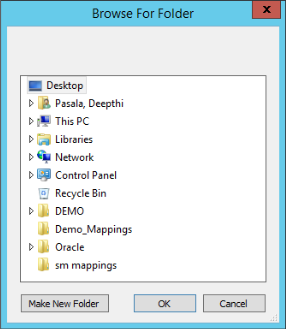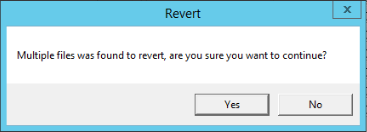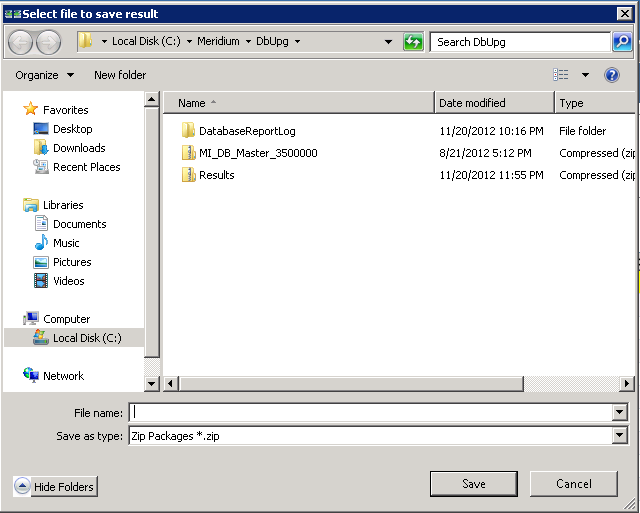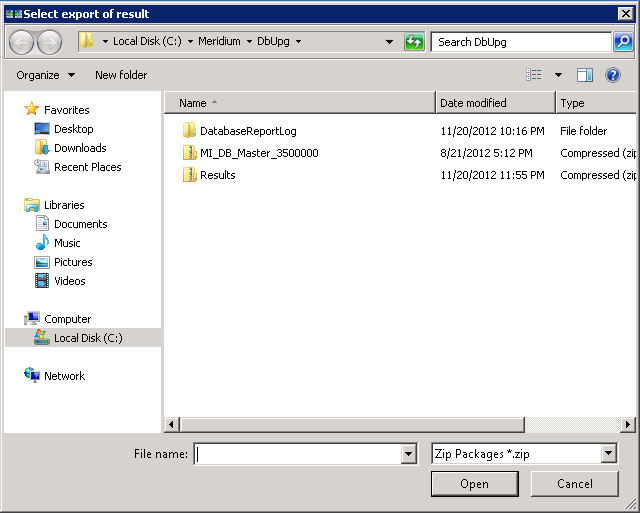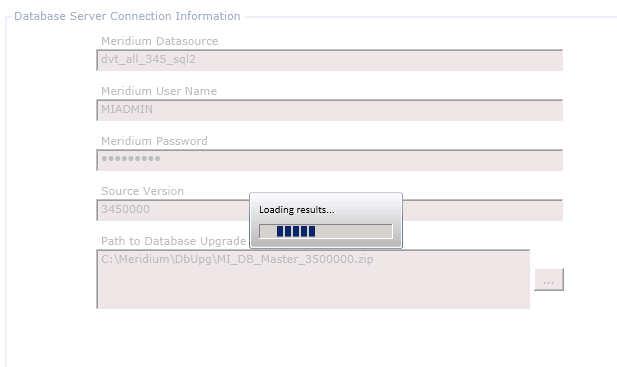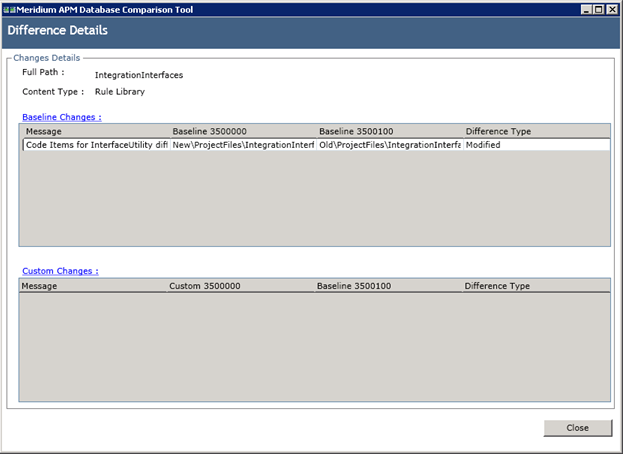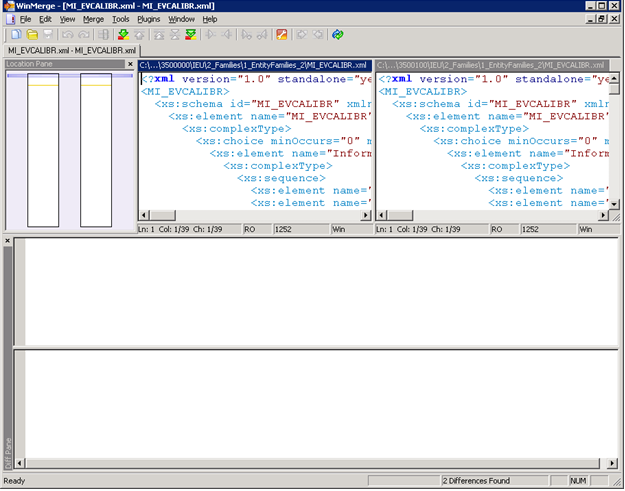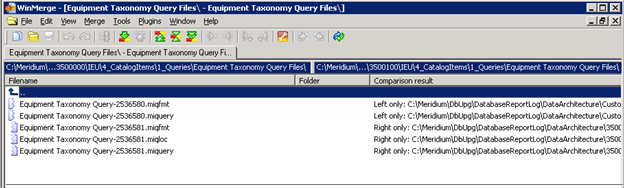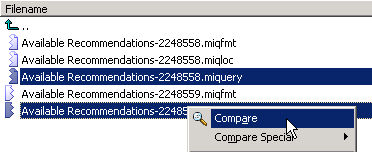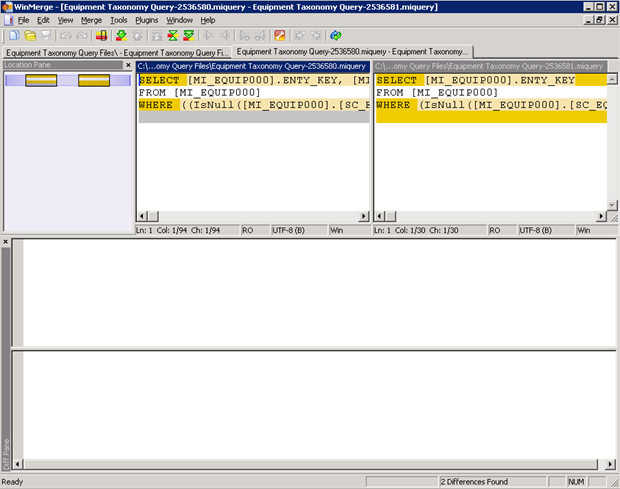Manage the GE Digital APM Database Comparison Tool
About the GE Digital APM Database Comparison Tool
Using the GE Digital APM Database Comparison Tool, you can compare different databases. The following table identifies the purposes of available comparisons, and when you need to initiate each comparison.
|
Variable |
Purpose of Comparison |
When to Perform Comparison |
|---|---|---|
|
The content of the baseline GE Digital APM database for the source version. |
Allows you to see the changes that GE Digital APM has made since releasing the version from which you are upgrading. | |
|
The content of your customized database for the source version. |
Allows you to see how the content of the baseline database for the target version compares to the changes you have made in the source version. | |
|
The content of your customized database for the target version. |
Allows you to see how the content of the baseline database for the target version compares to the changes you have made in that version. |
You can use the GE Digital APM Database Comparison Tool to:
-
Initiate a new database comparison. The options that are available in the tool depend upon whether you are running the comparison against a pre-upgraded database or an upgraded database.
-or-
- Load results from a previous database comparison.
The GE Digital APM Database Comparison Tool works like a builder, which contains two screens:
Connection Information: Lets you specify the connection information to the database whose content you want to compare against the content of the baseline database for the target version.
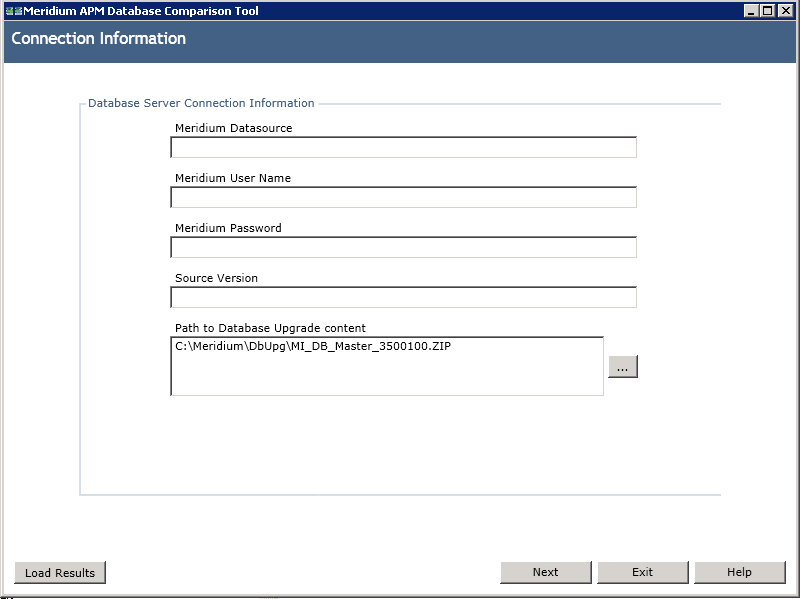
Comparison Details: Lets you run the comparison to identify the differences between the content of the two databases that you are comparing.
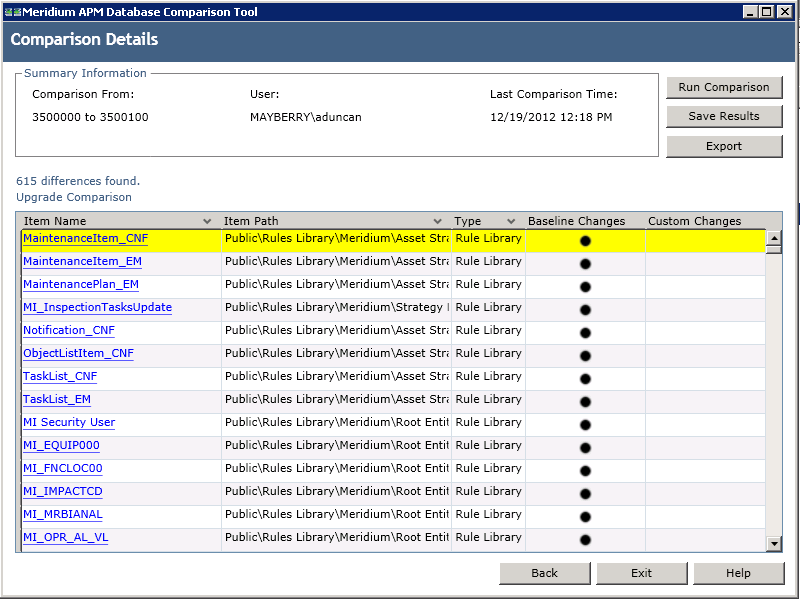
On this screen, you can also:
- Save the results to a .ZIP file, which can be reloaded into the tool later via the Connection Information screen.
- Export the results to an Excel file.
Run the Comparison Against a Pre-Upgraded Database
Before you begin
- On the GE Digital APM Server, navigate to C:\Windows\assembly to verify that the 64-bit version of the Oracle.DataAccess component is installed.
- If it is installed, then skip the rest of the steps in this Before You Begin section and proceed to step 1 in the Steps section.
-or-
If the 64-bit version of the component it is not installed, then obtain it from Oracle and install it on the GE Digital APM Server. You must then complete the following additional steps.
- On the GE Digital APM Server, navigate to the folder C:\Windows\Microsoft.NET\Framework64\V4.0.30319\CONFIG\.
- Using a text editor (e.g., Notepad), open the file machine.config.
- In the file, between the opening and closing <configuration> tags, add the following content.
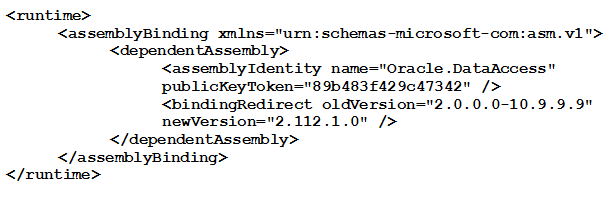
- Save the file, and then close it.
You can now proceed to step 1 in the Steps section.
Procedure
About the Pre-Upgrade GE Digital APM Database Comparison Tool Comparison Results Grid
When you perform a pre-upgrade database comparison, the results appear in a grid on the Comparison Details screen.
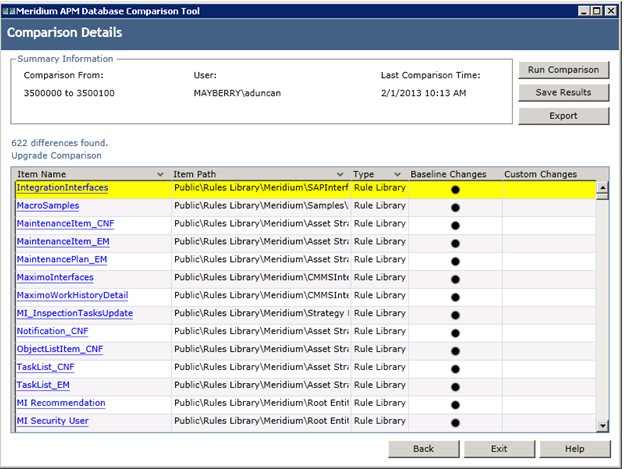
The grid contains the name of each item that was identified as different during the comparison process. You can determine the general difference using the Baseline Changes and Custom Changes columns. You can select any hyperlink in the left-most Item Name column to display more detailed comparison results using WinMerge.
The comparison results grid contains the following columns:
-
Item Name: The name of the item. You can select any hyperlink in the Item Name column to display more detailed comparison results using WinMerge.
-
Item Path: If the item is a Catalog item, this column displays the Catalog folder path. If the item is not a Catalog item, this column repeats the item name.
-
Type: The type of item.
-
Baseline Changes and Custom Changes: Contain black circles indicating that changes exist. In general, the Baseline Changes column contains a black circle if the baseline item has changed since the previous version. Likewise, the Custom Changes column contains a black circle if you have made custom changes to that item or if the item does not exist in your upgraded database.
The following table illustrates the possible combination of dots per item and explains how you can interpret those combinations.
|
Baseline Changes |
Custom Changes |
Explanation |
Example |
|---|---|---|---|

|
The baseline item has changed between the two versions. -and- The item in your pre-upgrade database is the same as the item in the baseline database. |
You are upgrading from V3.6.0.x to V4.0.0.0. In V3.5.0.0.0, the baseline family Asset Strategy was modified. You have not modified this family in your database. | |

|
The baseline item has not changed between the two versions. -and- There is difference between the baseline version of this item and the item in your upgraded database. |
You are upgrading from V3.6.0.x to V4.0.0.0. The baseline query Reading History has not been modified since the last version release. You have modified this query prior to the upgrade. | |

|

|
The baseline item has changed between the two versions or is new to the later version. -and- There is a difference between the baseline version of this item and the item in your upgraded database, or this item does not exist in your upgraded database. |
You are upgrading from V3.6.0.x to V4.0.0.0. In V3.5.0.0.0, the baseline query Asset Query was modified. You have modified this query prior to the upgrade. |
You can select any column heading to sort the results by the values in that column. You can also filter the results by selecting  in any column heading, and then selecting the value by which you want to filter the results. For example, to see only queries in the results, you would select
in any column heading, and then selecting the value by which you want to filter the results. For example, to see only queries in the results, you would select  in the Type column heading, and then select the Query check box, as shown in the following image.
in the Type column heading, and then select the Query check box, as shown in the following image.
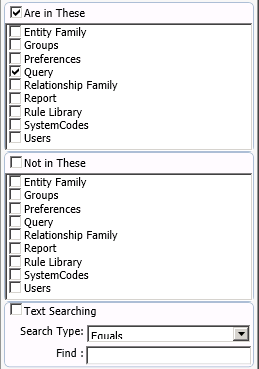
The result would then contain only queries, as shown in the following image.
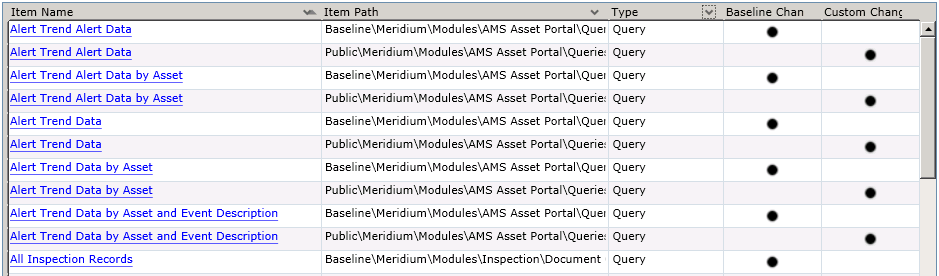
After you apply a filter, it will be displayed below the results, as outlined in red in the following image.

You can remove a filter by selecting  below the grid.
below the grid.
Run the Comparison Against an Upgraded Database
About this task
These instructions assume that you want to compare your upgraded database to the baseline version.
Procedure
About the Post-Upgrade GE Digital APM Database Comparison Tool Comparison Results Grid
When you perform a post-upgrade database comparison, the results appear in a grid on the Comparison Details screen.
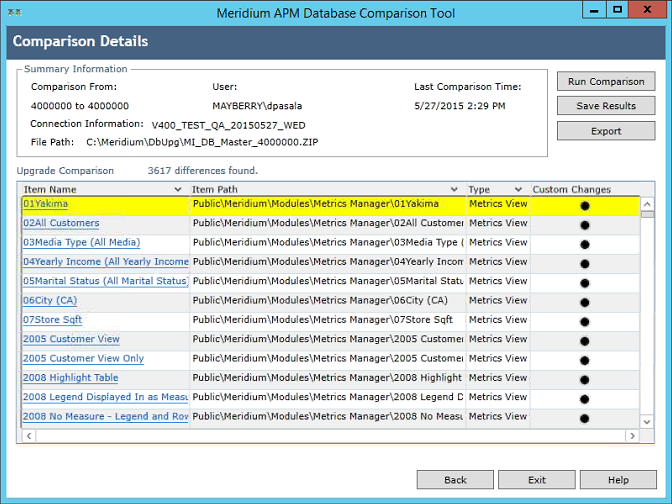
The grid contains the name of each item that was identified as different during the comparison process. The comparison results grid contains the following columns:
-
Item Name: The name of the item. You can select any hyperlink in the Item Name column to display more detailed comparison results using WinMerge.
-
Item Path: If the item is a Catalog item, this column displays the Catalog folder path. If the item is not a Catalog item, this column repeats the item name.
-
Type: The type of item.
-
Custom Changes: The cells in this column contain black circles indicating that custom changes have been made to the associated item.
You can select any column heading to sort the results by the values in that column. You can also filter the results by selecting  in any column heading, and then selecting the value by which you want to filter the results. For example, to see only items that are in Entity Families in the results, you would select
in any column heading, and then selecting the value by which you want to filter the results. For example, to see only items that are in Entity Families in the results, you would select  in the Type column heading, and then select the Are in These and Entity Family check boxes, as shown in the following image.
in the Type column heading, and then select the Are in These and Entity Family check boxes, as shown in the following image.
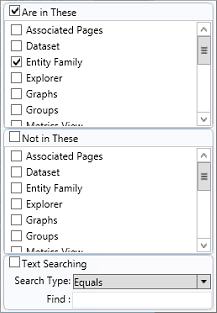
The result would then contain only queries, as shown in the following image.
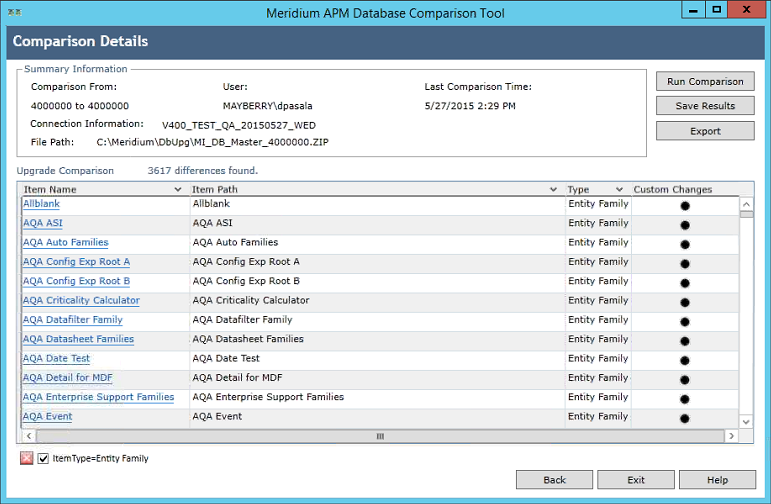
After you apply a filter, it will be displayed below the results, as outlined in red in the following image.

You can remove a filter that you have applied by selecting  next to the filter.
next to the filter.
Revert Items to Baseline
Before you begin
- Create a data source.
Procedure
Save the Results to a .ZIP File
About this task
After running the pre- or post-upgrade version of the GE Digital APM Database Comparison Tool, if you save comparison results to a .ZIP file using the following instructions, you can reload those results at a later time. These instructions assume that you have already launched the GE Digital APM Database Comparison Tool.
Procedure
Reload Previous Comparison Results
About this task
Using the pre- or post-upgrade version of the GE Digital APM Database Comparison Tool, if you have saved previous comparison results to a .ZIP file, you can reload those results by following these instructions. These instructions assume that you have already launched the GE Digital APM Database Comparison Tool.
Procedure
Export Comparison Results to an Excel File
About this task
If you have run a database comparison using the pre- or post-upgrade version of the GE Digital APM Database Comparison Tool and want to make the result available to users who do not have access to the GE Digital APM Server, you can save the results to a Microsoft Excel file. The Excel file will contain the data that appears in the grid on the Comparison Details screen of the GE Digital APM Database Comparison Tool. It will not present a detailed side-by-side comparison.
These instructions assume that you have already launched the GE Digital APM Database Comparison Tool.
Procedure
View Detailed Differences in WinMerge
About this task
In the comparison results grid, for any item in the grid, you can access a detailed comparison of the differences between that item in your customized database and the baseline database for the target version. The detailed differences will be displayed in WinMerge. Information on using WinMerge exceeds the scope of the GE Digital APM documentation, but can be found in the WinMerge Help system.