Create an Initial Data Source
Create an Initial Data Source
Before you begin
Note: This procedure cannot be completed until you set up the GE Digital APM Database Server. If you have not yet done so, return to the GE Digital APM deployment workflow.
Procedure
- Access the GE Digital APM log in page.Note: If your system uses Data Guardian from Koingo Software and you use the Google Chrome browser, you may have to use the browser in Incognito mode to successfully access GE Digital APM.Tip: You can access the GE Digital APM log in page via the Apps interface on the GE Digital APM Server. To access the log in page, select the Windows start button, and then select the arrow icon in the lower-left corner of the screen. Then, under Meridium APM Applications, select APM.
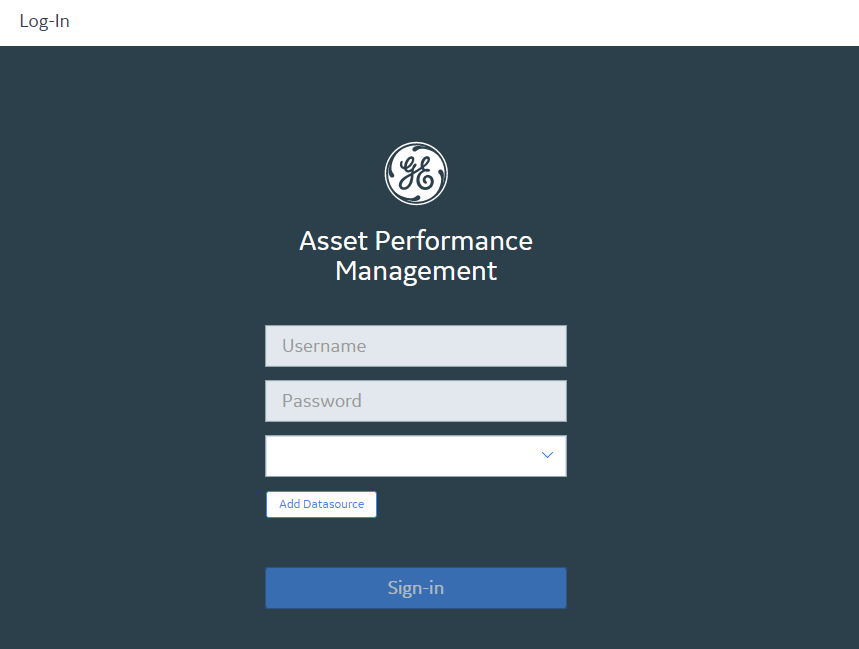
- Select Add Datasource.
The Create Datasource window appears.
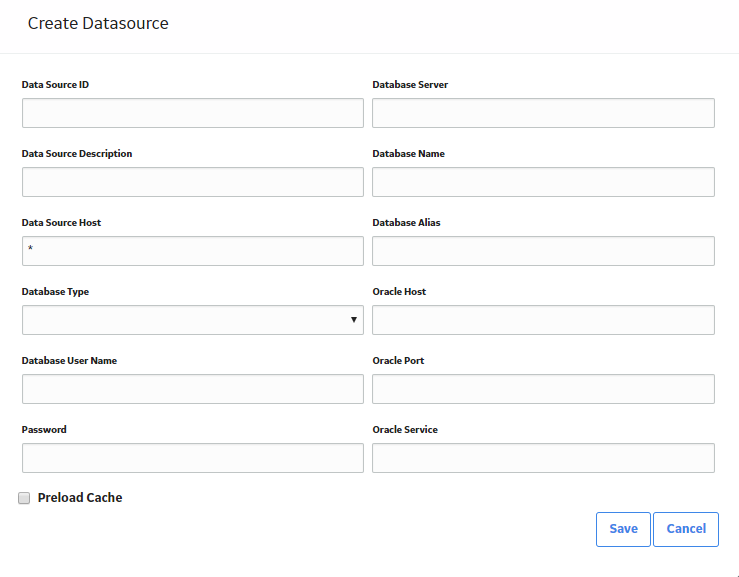
- In the Data Source ID box, enter a name for the Data Source. This is required, and must be unique for the GE Digital APM Server. It cannot contain spaces or special characters aside from underscores.Important: You cannot modify the ID after you save the Data Source.
- In the Data Source Description box, enter a description of the Data Source.Note: The description of the Data Source will be displayed on the GE Digital APM Welcome page, in the list of available Data Sources.
- In the Data Source Host box, if you are a GE Digital APM Now customer, enter the host name or address. Otherwise, the value in this box should be *.
- In the Database Type list, select either Oracle or SQL Server.
If you selected Oracle, the following boxes are enabled:
- Database Alias
- Oracle Host
- Oracle Port
- Oracle Service
If you selected SQL Server, the following boxes are enabled:
- Database Server
- Database Name
- If you selected Oracle in step 6, then either enter a value in the Database Alias box, or enter values in the Oracle Host, Oracle Port, and Oracle Service boxes. Note that a database alias, contained within a tnsnames.ora file, contains the Oracle host, port, and service information related to the database, and may have been set up by a database administrator to simplify access. To determine whether a database alias has been created, and to determine the appropriate values for the Database Alias box or Oracle Host, Oracle Port, and Oracle Service boxes, contact your database administrator.Note:
If you selected Oracle in step 6, then you do not need to enter values in the Database Server and Database Name boxes.
- If you selected SQL Server in step 6, then enter values in the Database Server and Database Name boxes. Note that, if you selected SQL Server in step 6, you do not need to enter values in the Database Alias, Oracle Host, Oracle Port, and Oracle Service boxes.
- In the Database User Name box, enter the user name or schema name for the database that you are defining.
- In the Password box, enter the password for the associated database user name. The password must meet the criteria specified by the password policy.
- If you want Microsoft IIS to load and cache this database on the GE Digital APM Server to improve performance, then select the Preload Cache check box.
- Select Save.The GE Digital APM log in page appears, displaying the data source.Note: When initially logging in to GE Digital APM, both the user name and password are MIADMIN. These values are case-sensitive.Note: When logging in to GE Digital APM, a notification may appear, asking if you want to allow your machine to be used for additional local storage. This local storage is used to store log in information and preferences. Allowing this local storage is optional.