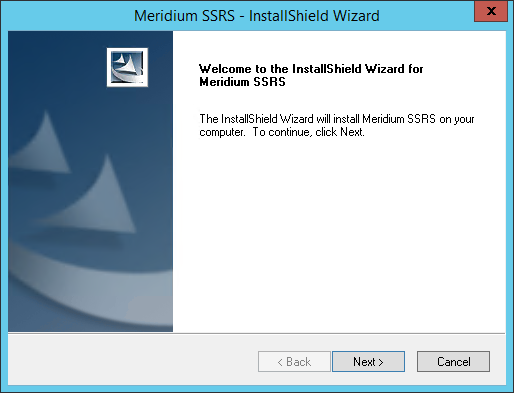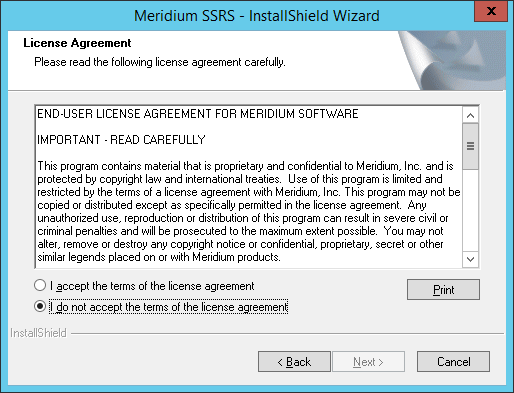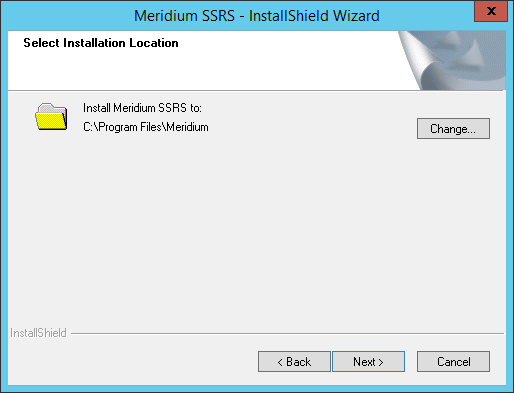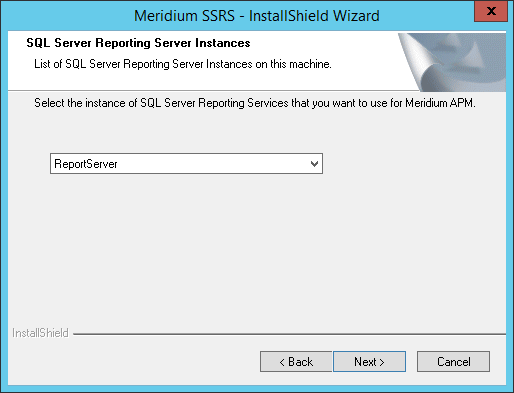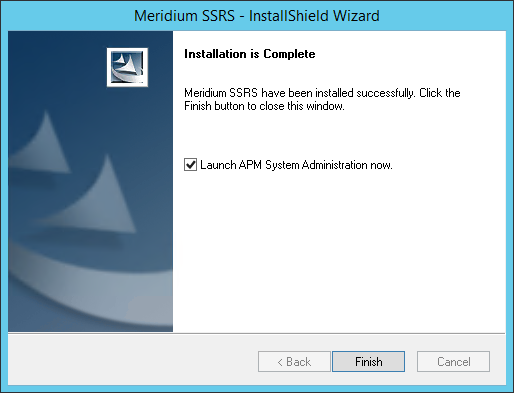About this task
The following instructions assume that you were using the 64-bit GE Digital APM Adapter for SSRS in your previous version. If you were using the 32-bit
GE Digital APM Adapter for SSRS, you will need to uninstall the older 32-bit
version and install the new
64-bit version on a 64-bit SQL Server Report Server.
Procedure
- On the SQL Server Report Server, in the GE Digital APM distribution package, navigate to the folder Setup\SSRS.
- Open the file setup.exe.
A message appears, asking if you want to allow the installer to make changes to your machine.
- Select Yes.
The Meridium APM SSRS installer appears, displaying the welcome screen.
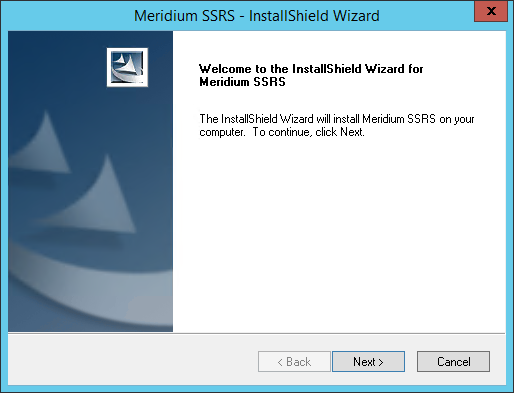
- Select Next.
The
License Agreement screen appears.
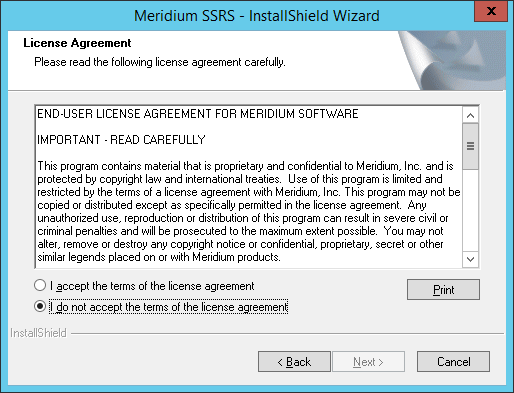
- Read the License Agreement, and then, if you agree to the terms, select the I accept the terms of the license agreement check box. Then, select Next.
The
Select Installation Location screen appears, prompting you to select the location where the software will be installed. By default, the software will be installed in the following folder:
C:\Program Files\Meridium.
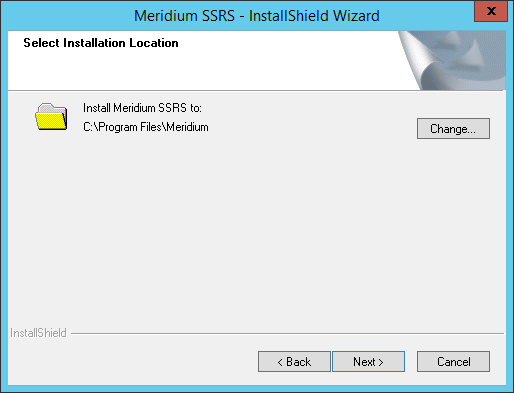
- If you are satisfied with the default location where the software will be installed, select Next.
-or-
If you want to change the location where the software will be installed, select Change, and then navigate to the location where you want to install the software. The folder path that you select will be displayed in place of the default folder path. When you are satisfied with the installation location, select Next.
The SQL Server Reporting Server Instances screen appears.
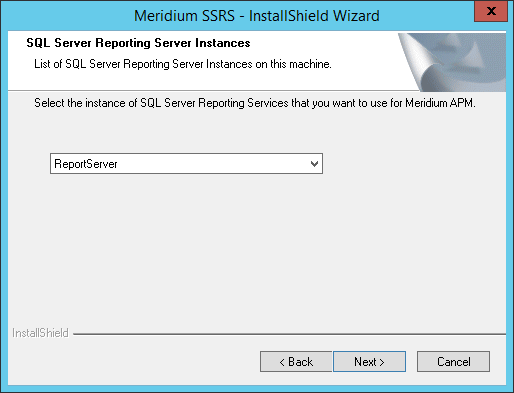
- Select the instance of SQL Server Reporting Services that you want to use, and then select Next.
The Complete the Installation screen appears.
- Select Install.
The
Setup Status screen appears, which displays a progress bar that shows the progress of the installation process. After the progress bar reaches the end, a message appears, indicating that your server is being configured. After your server is configured, the
Installation is Complete screen appears.
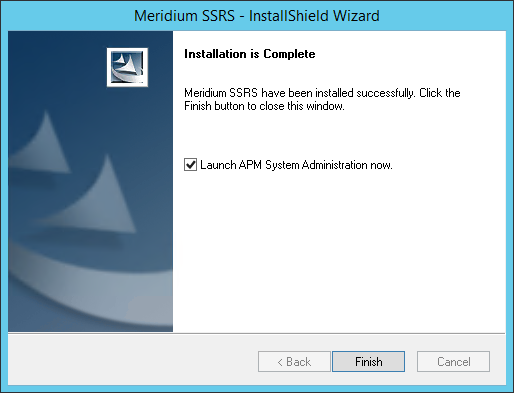
If you do not want the APM System Administration tool to be launched at this time, clear the Launch APM System Administration now check box.
- Select Finish.
The installer closes. Additionally, if the Launch APM System Administration now check box was selected, the APM System Administration window appears.