Access Details of a Process Order
About this task
Procedure
- Log in to Plant Applications Web Client.
- Select
 . By default, the Open page appears, displaying a list of process orders grouped by the associated execution path in a tabular format. You can select the Closed tab if you want to access details of process orders that are in the completed status.
. By default, the Open page appears, displaying a list of process orders grouped by the associated execution path in a tabular format. You can select the Closed tab if you want to access details of process orders that are in the completed status. - From the table, select a process order.The Process Order Details page appears. In the left panel, you can view the process order that you have selected, along with remaining process orders grouped by their execution paths. In the right panel, you can view the high-level statistics of the process order that you have selected, along with the other details that are segregated under the Statistics, BOM, Properties and History sections.Note:
- If you have defined the custom tab(s) in the Configuration application, the associated custom tab details appear.
- Although, the BOM Details tab is a standard tab; it is not visible by default in the Process Order application. To view it in the Process Order application, in the Configuration application's Standard Tab, you must switch BOM Details to show. For more information on how to show or hide tabs, refer to Show or Hide Tabs.
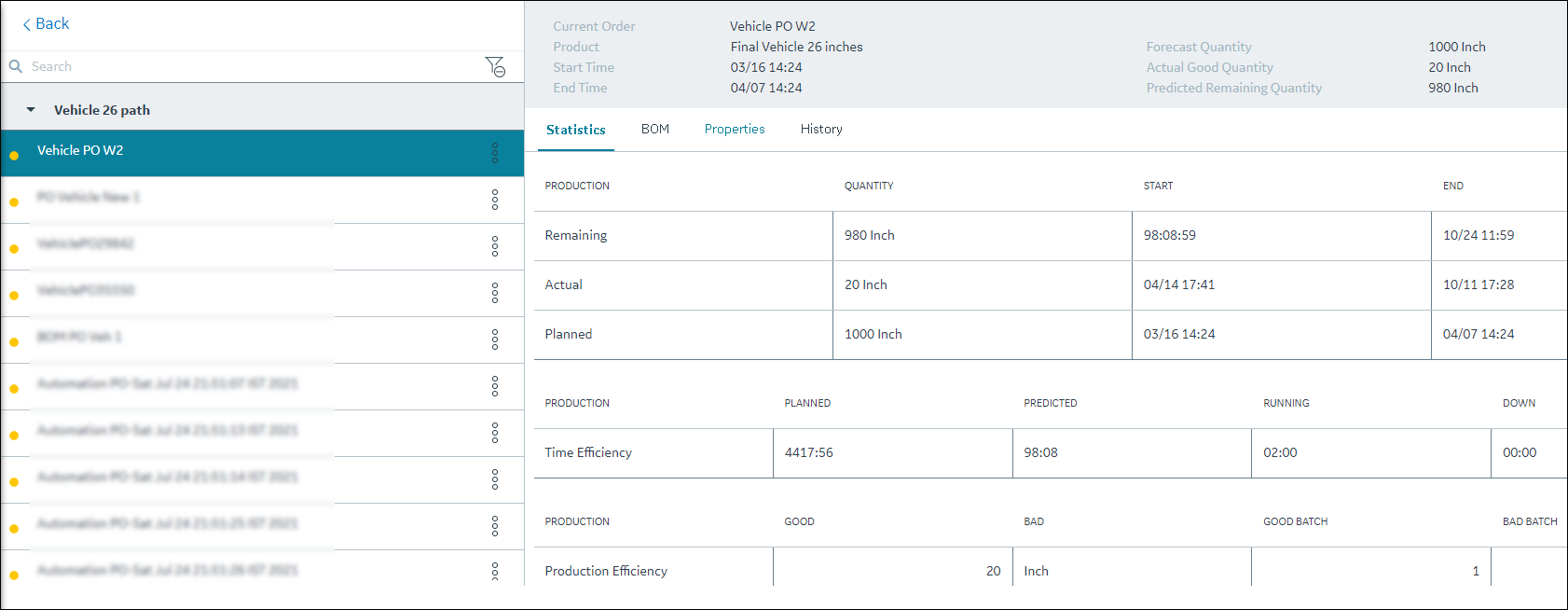 The following table describes all the fields for the selected process order.
The following table describes all the fields for the selected process order.Option Action Current Order The selected process order. Product The product associated with the process order. Start Time The planned start time of the process order. End Time The planned end time of the process order. Forecast Quantity The planned quantity for the process order. Actual Good Quantity The total good quantity from the defined production counting units on the path. Predicted Remaining Quantity The predicted remaining quantity. - If Control Type = Quantity
Remaining Quantity indicates how much product is left to be produced for the order and is in row 1 under the Quantity column.
Remaining Quantity = Planned Quantity - Total Good Quantity
- If Control Type = Duration
Remaining Quantity indicates how much time is left to produce the order.
Remaining Quantity = [(ForecastEndTime - ForecastStartTime) - (CurrentTime - ActualStartTime)] * ProductionRate
- If Control Type = Time
Remaining Quantity indicates how much time is left to produce the order.
Remaining Quantity = (ForecastEndTime - CurrentTime) * ProductionRate
Note: ProductionRate = Quantity Produced Till Now / Time Taken To Produce It
- To view the detailed information about the process order against the production metrics, select the Statistics tab.
The following table describes all the fields for the selected process order.
Option Description Production The production metric. Quantity The quantity associated to the production metric. Start The planned start time of the process order. End The planned end time of the process order. Planned The planned duration to run the order. Predicated The predicted total duration required to run the order. Predicted Total Duration = ForecastStartTime - ForecastEndTime
Running The amount of time an order is in the active status. Down The duration of downtime accumulated on the production unit the process order is currently running during the time the order was active. This only applies to units that are set up as a production point. GOOD The total quantity produced from production events that are considered Good production. BAD The total quantity produced from production events that are considered Reject or Bad production. GOOD BATCH The number of production events with a status that is considered as Good production. BAD BATCH The number of production events with a status that is considered Reject or Bad production. -
To view the associated BOM formulation, select BOM.
Details about the associated BOM formulation appears.Note: BOM formulation quantity cannot be zero.
The following table describes all the fields for the selected process order.
Option Description SERIAL/LOT# The serial/lot of the raw material that was consumed. Note: For multiple lots, you can select the row to expand and see individual details such as SERIAL/LOT, CONSUMED QTY, USERNAME, and DATE/TIME in a new table.ORDER The recommended order of consumption of the BOM item in an operation. MATERIAL DESC The material description of the BOM item. REQ QTY The planned quantity of the BOM items required for the completion of the serial/lot for the operation. MATERIAL The material number of the BOM item. CONSUMED QTY The actual quantity of the BOM items consumed during the production. UOM The unit of measure (UOM) of the BOM item. LOWER QTY The lower tolerance quantity of the BOM item that can be consumed. UPPER QTY The upper tolerance quantity of the BOM item that can be consumed. SCRAP FACTOR The percentage of this BOM item that is expected to be lost during production of the formulation. STORAGE UNIT Unit currently storing the selected product. You can use the Search box for search for a material. To access a material using a barcode, select
 for an
option and scan for the barcode specific to the option. Use your device's
front camera only for Barcode/QR code scanning. The application supports
one-dimensional (Aztec, Data Matrix, MaxiCode, PDF417, UPC-A, UPC-E, UPC/EAN
Extension) and two-dimensional (Codabar, Code 39, Code 93, Code 128, EAN-8,
EAN-13, ITF, QR Code, RSS 14, RSS Expanded) types of standard
codes.
for an
option and scan for the barcode specific to the option. Use your device's
front camera only for Barcode/QR code scanning. The application supports
one-dimensional (Aztec, Data Matrix, MaxiCode, PDF417, UPC-A, UPC-E, UPC/EAN
Extension) and two-dimensional (Codabar, Code 39, Code 93, Code 128, EAN-8,
EAN-13, ITF, QR Code, RSS 14, RSS Expanded) types of standard
codes. -
To view the BOM item consumption details for production event level or to view
the roll-up consumption for a process order, select BOM Details.
By default, the list of production events and the roll-up consumption details of all the BOM formulations associated to the selected process order appear.
You can do any of the following in the BOM Details section:
- To view the roll-up consumption details for the selected process order, select View Rollup Consumption.
- To view and consume BOM items for a prodcution event, in the
Production Event List, select a production
event. For more information, refer to Specify Consumption of BOM Items for a Production Event.Note: You cannot consume BOM items when you have selected to view the roll-up consumption. You can consume BOM items only if you select a production event.
- To expand or collapse the Rollup Consumptionand the
Production Event List section, in the
Production Event List, select
 .
.If you collapse the section, to identify your current selection, the details of the selected view is displayed vertically. For example, if you had selected to view the consumption details for a production event list, and then you collapse the section, the name of the selected production event list is displayed vertically on the collapsed section.
The following table describes all the column fields of the BOM formulation for the selected process order.
Option Description ORDER The recommended order of consumption of the BOM item in an operation. Note: For multiple lots, you can select the row to expand and see individual details such as SERIAL/LOT, CONSUMED QTY, USERNAME, and DATE/TIME in a new table.MATERIAL The material number of the BOM item. MATERIAL DESC The material description of the BOM item. REQ QTY The planned quantity of the BOM items required for the completion of the serial/lot for the operation. CONSUMED QTY The actual quantity of the BOM items consumed during the production. Note: If you have selected View Rollup Consumption, this field is the total quantity of the BOM items consumed during the production.UOM The unit of measure (UOM) of the BOM item. SERIAL/LOT# The serial/lot of the raw material that was consumed. LOWER QTY The lower tolerance quantity of the BOM item that can be consumed. SCRAP FACTOR The percentage of this BOM item that is expected to be lost during production of the formulation. For example, if 100 units of Product XYZ are required with a scrap factor of 1%, then you should have 101 units on hand when preparing to produce the product. UPPER QTY The upper tolerance quantity of the BOM item that can be consumed. STORAGE UNIT Unit currently storing the selected product. -
To view the properties, select Properties. The associated properties
appear, grouped by property type (Standard, Custom (multiple groups), or,
User-defined properties).
The following table describes all the fields for the selected process order.
Option Description MANDATORY The property group type (Standard, Custom, or User-Defined). NAME The name of the property. REVISION The current revision number of the property against the total revisions performed on this property. VALUE The value of the property. UOM The unit of measure (UOM) of the BOM item. DATA TYPE The data type of the property. ACTIONS  : Select to view the revision
history of the property.
: Select to view the revision
history of the property. -
To view the history of changes made to a specific process order, select
History.
A history of all changes made to the process order appears.
The following table describes all the fields for the selected process order. You can use the
 button to export the
history data to a .csv or an .xlsx file.
button to export the
history data to a .csv or an .xlsx file.Option Description User Displays the name of the user who made the change. Change Time The date and time when the process order was updated. The date and time are displayed in the format mm/dd hh:mm (for example, 03/27 13:05). Trans Type The transaction type such as insert or update. Status The process order status. Forecast Start Date The planned start date of the process order. Forecast End Date The planned end time of the process order. - Optional: If you have defined a custom tab using the Configuration application, the associated custom tab appears. For more information on creating a custom tab, refer to About Custom Tab.
- Optional:
You can use
 to edit, comment, or change status of a
process order.
to edit, comment, or change status of a
process order.