Add a New Process Order
About this task
Procedure
- Log in to Plant Applications Web Client.
- Select
 .By default, the Open page appears, displaying a list of process orders grouped by the associated execution path in a tabular format.
.By default, the Open page appears, displaying a list of process orders grouped by the associated execution path in a tabular format. - In the Open page, select
 .The Add Process Order page appears.
.The Add Process Order page appears.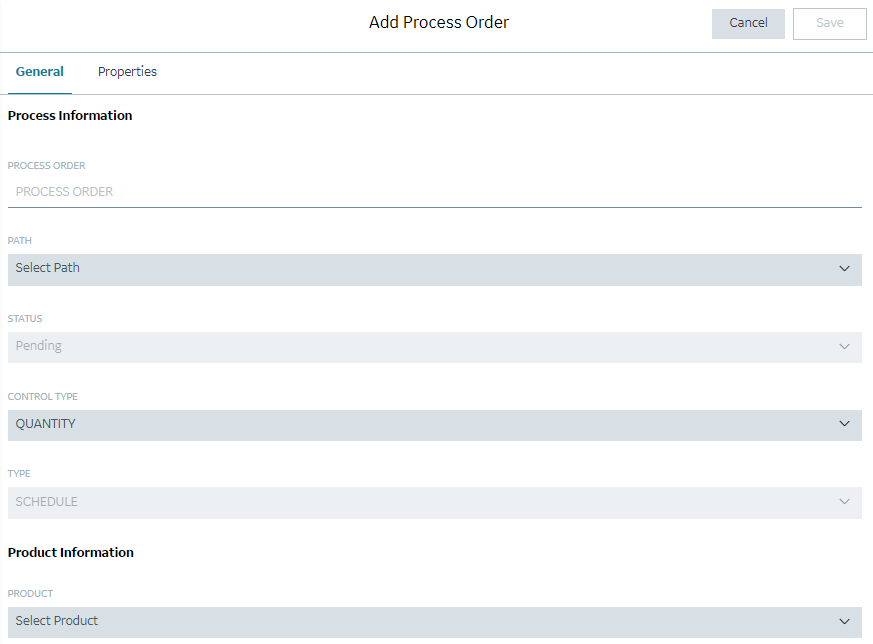
- Under the General tab, provide values as specified in the following table.
Option Description PROCESS ORDER Enter a unique process order number that does not exceed 50 characters. Note: If the character length exceeds 50 characters, the Process Order name will be truncated.PATH Select or enter the production execution path code. Note: You can skip this field if you want to create a process order without binding (unbound process order) it to a path. You can bind the unbound process orders using the Edit option.STATUS The Pending status of the order. CONTROL TYPE Select a Control Type of Quantity, Duration, or Time. TYPE Indicates the process order type. You cannot edit this field. PRODUCT Select a Product for the Process Order. BOM FORMULATION Select the BOM formulation that you want to use in the order. It contains a list of BOM formulations configured for the material in Plant Applications. When you associate a bill of materials formulation with a process order, only the formulations associated with the selected product will be available for selection. Note: BOM formulation quantity must be non-zero.START TIME END TIME
Enter a date and time in the Start time and End time boxes to complete the running of the order at the specified time. Note: The End time box is enabled only when the Open check box is cleared.QUANTITY Enter a Planned Quantity for the process order. -
Select the Properties tab.
By default, the list of Standard properties appears.Note: The user-defined properties (UDP) appears only if they are added in Plant Applications Administrator using the Edit option. You cannot add or edit the UDP. However, you can access or edit the value.
Provide values as specified in the following table.
Option Description MANDATORY The property group type (Standard, Custom, or User-Defined). NAME The name of the property. REVISION The current revision number of the property against the total revisions performed on this property. VALUE Enter the value of the property. UOM The unit of measure (UOM) of the BOM item. DATA TYPE The data type of the property. ACTIONS  : Select to view the revision history of a property.
: Select to view the revision history of a property.
-
Under the Properties tab, select the
 icon to assign the Custom properties to the list. The Assign property Groups(s) window appears displaying the list of available custom and user defined properties.
From the list, select a property group using the check box and then select Assign. You can use the arrow button to expand the property group to view associated properties for that group.Note: You cannot select individual properties in a group.
icon to assign the Custom properties to the list. The Assign property Groups(s) window appears displaying the list of available custom and user defined properties.
From the list, select a property group using the check box and then select Assign. You can use the arrow button to expand the property group to view associated properties for that group.Note: You cannot select individual properties in a group. - Select Save.The process order is created.