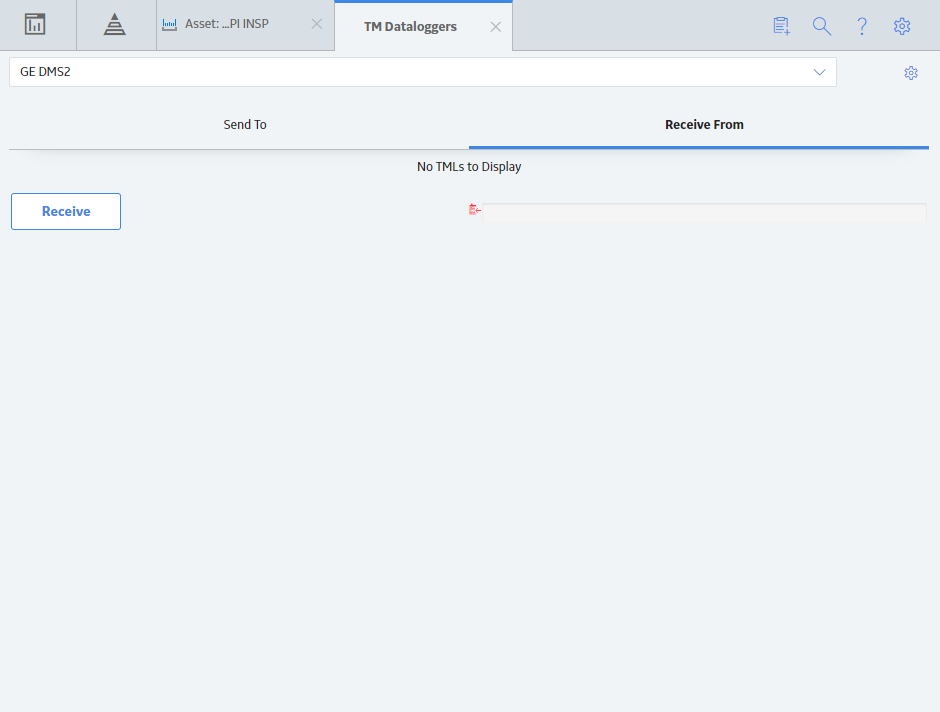Dataloggers in Thickness Monitoring
About Dataloggers in Thickness Monitoring (TM)
Dataloggers are data collection devices, which are used to measure and record the thickness of a component. Using the Thickness Monitoring (TM) module, you can:
- Send data related to a TML to the datalogger.
- Receive data from the datalogger (after you collect measurement data in the field and record it in the datalogger).
The following dataloggers are supported in TM:
- GE DMS Go
- GE DMS Go+
- GE DMS2
- Olympus (Panametrics) 37DL Plus Ultrasonic Thickness Gage
- Olympus (Panametrics) 38DL Plus Ultrasonic Thickness Gage
For each datalogger, GE Digital APM provides:
- Baseline Datalogger Mapping records, which are used to send or receive data from the datalogger.
- Default datalogger settings, which you must review and modify if needed before you use the datalogger.
Access the TM Dataloggers page for an Asset or TML Group
About this task
This topic describes how to access the TM Dataloggers page for an asset or TML Group. You can also access the TM Dataloggers page for multiple assets.
Procedure
What to do next
Access the TM Dataloggers page for Multiple Assets
About this task
This topic describes how to access the TM Dataloggers page for multiple assets. You can also access the TM Dataloggers page for a single asset or TML Group.
Procedure
What to do next
Modify Datalogger Settings
Before you begin
- Datalogger settings are specific to the user, data source, and browser. If you log in as a different user, switch browsers, or use a different data source, you will need to reconfigure your datalogger settings.
- When you send data to a GE DMS Go or GE DMS Go+ datalogger, GE Digital APM creates a folder in the USB drive. Therefore, you must have the Write permission to the USB drive on the machine that you will use to send data.
Procedure
Results
- If you have already selected the assets that you want to send to the datalogger, then the Send To section appears. Otherwise, the Select Assets to Load for Dataloggers window appears, allowing you to select the assets for which you want to send data to the datalogger.
What to do next
Send Data to a Datalogger
Before you begin
- Install the Meridium Device Service on the machine that you will use with dataloggers. If you do not install it, when you attempt to send or receive data, you will be prompted to install it.
- Refer to the limitations when using a datalogger.
- If needed, modify the datalogger settings.
Procedure
Add Columns to the Send To Grid
Before you begin
- The data in the columns that you add is not automatically sent to the datalogger. If, however, you want to send this data to the datalogger, you must create a mapping for the corresponding field on the TM Admin Preferences page.
-
The columns that you add are specific to the user, data source, and browser. If you log in as a different user, switch browsers, or use a different data source, the columns that you have added will not appear.
Procedure
Remove Columns from the Send To Grid
About this task
You cannot remove the default columns that appear in the grid in the Send To section. You can only remove the columns that you have added from the Column Chooser window.
Procedure
Receive Data from a Datalogger
Before you begin
- Install the Meridium Device Service on the machine that you will use with dataloggers. If you do not install it, when you attempt to send or receive data, you will be prompted to install it.
Procedure
Results
- The following analyses are recalculated:
- TML Corrosion Analysis linked to each TML whose measurement data you have received.
- Asset Corrosion Analysis linked to each asset whose measurement data you have received.
 , and then select
, and then select 
 .
.
 .
.
 .
.
 , and then in the
, and then in the 
 .
.
 and
and  buttons.
buttons. .
.