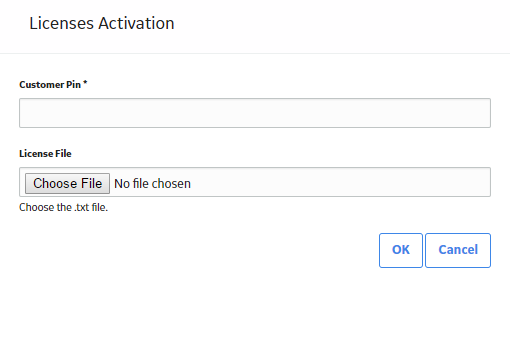Activate a License
Activate a License Via GE Digital APM
Before you begin
- You must have obtained the license file and customer PIN.
Procedure
Results
- The GE Digital APM system validates the license file and PIN that you entered. If the file and PIN are determined to be valid, the License Activation window closes and license file appears in the list on the Activate Licenses page.
- For each module activated successfully, the Status field is populated with the text ACTIVE. However, if the license file or PIN are invalid, an error message will be displayed after Step 6. The error message will explain the problem that was encountered.
Activate a License Via Command Prompt
Before you begin
- You must have obtained the license file from GE Digital APM.