Approved Actions
About Approved Actions
Recommendations are actions for mitigation and improvement in GE Digital APM. Recommendations are classified as either Performance Recommendations (Recommended Actions) or Strategic Recommendations (Approved Actions), are viewed in the context of a strategic analysis, as the outcome of a strategic analysis. Approved actions communicate actions for the mitigation of risk, they are linked to individual assets, and they have an associated unmitigated risk rank. Approved Actions can be promoted to Actions in ASM, while Performance Recommendations, or Recommended Actions, cannot. There are common functions that you can perform with bot kinds of recommendations, but Approved Actions contain functionality that cannot be used in a Recommended Action.
Approved Actions
Approved Actions are used to assess Risk, and are viewed within the larger context of an analysis. Approved Actions are sent to Asset Strategy Management for further execution. Approved Actions arise from an analysis and involve repeating activities. When promoted to Asset Strategy Management (ASM), these Approved Actions become Actions for the Strategy created and subsequently form the basis for Tasks created in the implementation process. The implementation process is where the strategy is executed.

Access the Approved Actions Section
Procedure
Search Approved Actions
Procedure
Apply Updates to Approved Actions
If you modify actions after they have been implemented, you must apply those updates to the implemented actions. For actions that require updates to synchronize their implementations, the text Requires Update appears in the Implementation column for the actions in the Approved Actions section.
Before you begin
- Modify action(s) in ASM as necessary. When you do so, the state assignment for the strategy is changed to Modified.
Procedure
Create New Calibration or Inspection Tasks
About this task
In the Approved Actions section, you can create corresponding calibration and inspection tasks for actions when you implement the actions.
Procedure
Results
- A new calibration or inspection task is created.
- In the Approved Actions section, in the Implementation column of the action you implemented, a hyperlink to the calibration or inspection task appears.
Create New Measurement Location or Lubrication Requirement Records
About this task
In the Approved Actions section, you can create corresponding measurement location and lubrication requirement records to implement an action.
Procedure
Results
- A new measurement location or lubrication requirement is created.
- In the Approved Actions section, in the Implementation column of the action you implemented, a hyperlink to the measurement location or lubrication requirement appears.
Link Existing Tasks to Actions
About this task
In the Approved Actions section, you can link calibration and inspection tasks when you implement the actions.
Procedure
Results
- The calibration or inspection task is linked to the action.
- In the Approved Actions section, in the Implementation column of the action you implemented, a hyperlink to the calibration or inspection task appears.
Link Existing Health Indicators
About this task
In the Approved Actions section, you can link health indicator records when you implement the actions. Implementing an action with a health indicator creates a record in Asset Health Management that stores information used to determine the health of an asset.
Procedure
Results
- The health indicator is linked to the action.
- In the Approved Actions section, in the Implementation column of the action you implemented, a hyperlink to the health indicator record appears.
-
The Health Status indicator appears on the Strategy Details page of the strategy. The indicator shows the overall status for the asset based on the health indicator diagnostics. The icons used to represent the health statuses are the same used in Asset Health Manager.
Link a Policy Instance
About this task
In the Approved Actions section, you can link a policy instance to implement an action. Policy Instances are records that identify specific aspects you might want to monitor for an asset, in this case in accordance with actions which have already been identified for the associated asset strategy.
Procedure
Results
- The policy instance is linked to the action.
- In the Approved Actions section, in the Implementation column of the action you implemented, a hyperlink to the policy instance record appears.
Send an EAM Work Request
About this task
In the Approved Actions section, you can send a work request or a maintenance plan to create an implementation in the EAM system for the selected Actions.
Procedure
Results
- A work request is sent to the EAM system for the associated asset.
- The work request contains details about each action selected, such as the action name, description, the strategy ID, site ID, as well as others.
- The work request is created to alert the user that items need to be created to build out a specific EAM structure and ultimately to implement the strategy.
Implement an EAM Maintenance Plan
About this task
In the Approved Actions section, you can implement a maintenance plan to create an implementation in the EAM system for the selected Actions.
Procedure
Results
- A maintenance plan is sent to the EAM system for the associated asset.
- The maintenance plan contains details about each action selected, such as the action name, description, the strategy ID, site ID, as well as others.
- The maintenance plan is created to alert the user that items need to be created to build out a specific EAM structure and ultimately to implement the strategy.
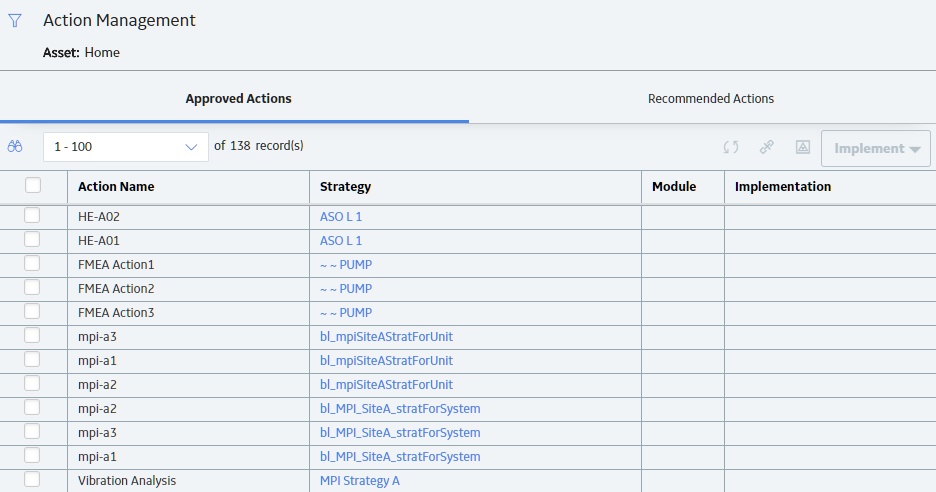
 .
.
 .
.






