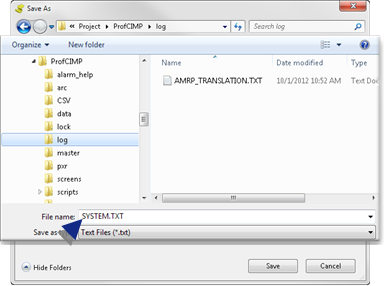3.5. Save the Status Log as a Text File
About this task
The Status Log files are binary files, and cannot be viewed directly.
You can, however, copy the contents of a Status Log file to a text file that you can view with a text editor (e.g. Notepad).
This feature can be applied to both cor_Recstat.clg and cor_recstat.cl2 files.
Procedure
Results
The text file displays the following.
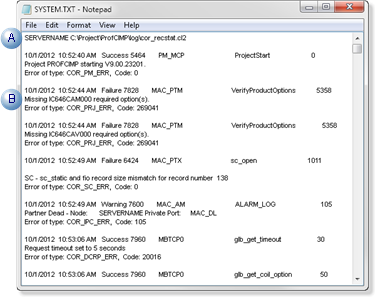
| A | First line of the text file shows the computer name and the full path name for the Status Log file. |
| B | Other lines display messages that were listed in the CIMPLICITY Log Viewer window when the file was saved. Note: If you applied a Filter to the Status Log display, only the displayed messages were saved to the text file. |
- Configure the CIMPLICITY project to create and automatically update an ASCII text version of the unfiltered Project Status Log. ??
Edit log_names.cfgin the DATA folder under the current folder.
Add the following line:
LOG_ASCII|P|default|1|T
Add the line anywhere in the file, e.g. under Standard Logical Names,
Make sure there is no asterisk at the start of the line.
The next time you start the project, CIMPLICITY will create a text file version of this status log, COR_STATUS.LOG, in the project's Log folder.
CIMPLICITY keeps this file updated with the latest project status information.
- Log system status to a text file with the same name in the ...\<CIMPLICITY Installation>\log folder.
Add the same line, above, to the file LOG_NAMES.CFG in the ...\<CIMPLICITY Installation>\data folder.