Restore a Saved Trend
Procedure
- Log in to the Plant Applications Web Client.
-
Select
 .
.
The Chart Configuration page appears.
Note: For every new session, when you login and select for the first time, the default trend chart appears. You can close the chart to go back to the Chart Configuration page.
for the first time, the default trend chart appears. You can close the chart to go back to the Chart Configuration page. -
Select
 .
The Restore Trend window appears.
.
The Restore Trend window appears.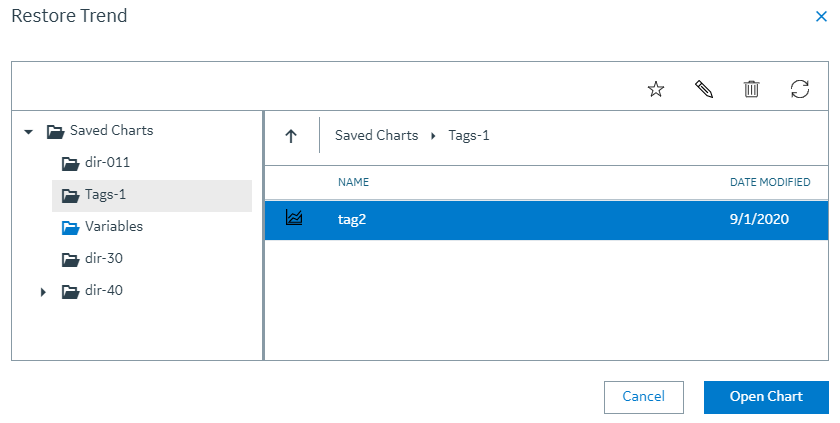
Each field that appears in the Restore Trend window is described in the following table.
Field Description Saved Charts Displays the folder tree view under Saved Charts for you to restore a saved trend. Select a required folder from where you want to restore a trend. From the right pane, select a trend that you want to restore from the list and perform Step-4.
Additionally, you can perform below actions by selecting a required folder.
Note: The icon indicates that the current default trend is saved in this folder.
icon indicates that the current default trend is saved in this folder.Actions The actions that you can perform for saving a trend. You can select one of the following action items:  : Select to mark a trend as default. This appears only when you select an existing trend from a folder. For more information, refer Mark a Saved Trend as Default.Note:
: Select to mark a trend as default. This appears only when you select an existing trend from a folder. For more information, refer Mark a Saved Trend as Default.Note: indicates that the selected trend is the current default trend.
indicates that the selected trend is the current default trend. : Select to rename a folder or a trend name.
: Select to rename a folder or a trend name. : Select to delete a saved trend. For more information, refer Delete a Saved Trend.
: Select to delete a saved trend. For more information, refer Delete a Saved Trend. : Select to go a level above the current folder. Alternatively, you can use the breadcrumbs to navigate through the current directory.
: Select to go a level above the current folder. Alternatively, you can use the breadcrumbs to navigate through the current directory. : Select to refresh the list of files and folders for a selected folder.
: Select to refresh the list of files and folders for a selected folder.
-
Select Open Chart.
The saved trend is restored as an analysis view.