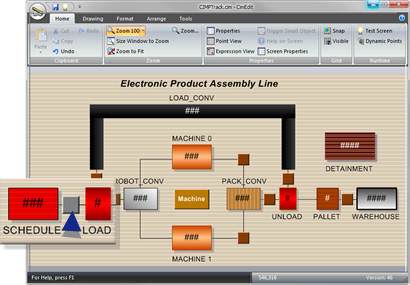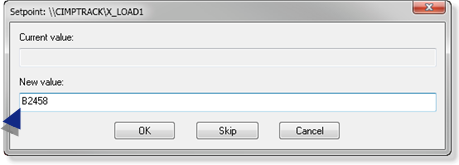5.3. Configure a Button for the SCHEDULE to LOAD Route
About this task
The routes are different when you move blocks from the:
- SCHEDULE region to the LOAD region
- UNLOAD region to the PALLET region.
For these routes, you will have to prompt the user to tell you the item ID of the block, so Tracker knows which block to move. This can be done by creating a variable setpoint action that will allow a user to type in the item ID of the block.
Begin by configuring a button for the SCHEDULE region to the LOAD region.
| A | Select a Button for the SCHEDULE to LOAD Route |
| B | Create a Mouse Up Event |
| C | Create a Variable Setpoint Action |
| D | Close the Dialog Boxes |
| E | Test the SCHEDULE to LOAD Route Button |
- Select a Button for the SCHEDULE to LOAD Route
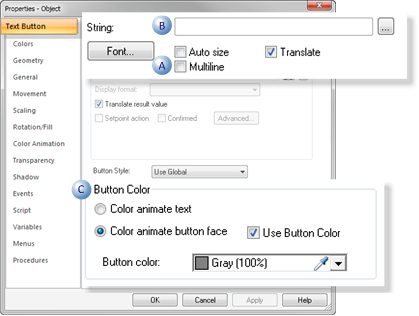
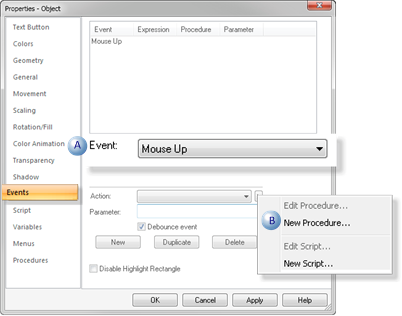
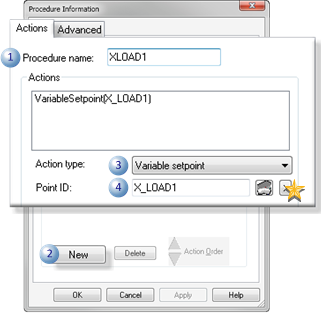
 SCHEDULE to LOAD route is one of the two routes that has a transition text point.
SCHEDULE to LOAD route is one of the two routes that has a transition text point.