About this task
A text point in each box that will show you the quantity of items that are currently in each region. Check your configuration or follow the procedures.
Tip: Check each region's PRT Region Configuration dialog box in the Tracker Configuration window for the information you need. These points were automatically created when you created the regions. All the item quantity points have the suffix _ITMQTY.
Procedure
-
Select Drawing>Text>Text String
 on the CimEdit Ribbon bar.
on the CimEdit Ribbon bar.
-
Place the new Text string near the SCHEDULE region.
-
Open the text string's Properties - Object dialog box.
-
Select the Text tab.
-
Select and enter the following options.
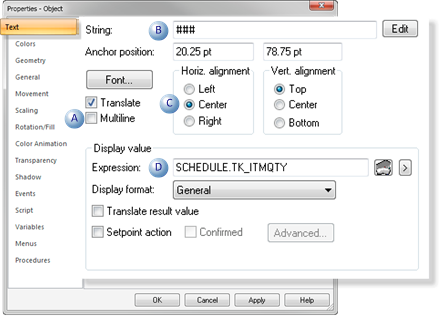
|
A
|
Multiline check box
|
Clear the check box.
|
|
B
|
String field
|
Enter the number of ###'s to accommodate the maximum number of characters required for the region's quantity..
number of locations*quantity in a location
Example
The SCHEDULE region can have 500 locations*1 item per location.
The maximum number of items in the region, therefore, is 500.
Enter ### to accommodate 3 characters..
|
|
C
|
Horiz. alignment
|
Check the Center radio button.
|
|
D
|
Expression
|
- Click the Popup Menu button.
- Select Browse Point ID
The Select a Point browser opens.
- Select SCHEDULE.TK_ITMQTY.
SCHEDULE.TK_ITMQTY is the point that was automatically entered in the SCHEDULE's TrackerCfg_UI>PRT Region Configuration dialog box>Item Qty Point field |
-
Click the Popup Menu button.
-
Select Browse Point ID
The Select a Point browser opens.
-
Select SCHEDULE.TK_ITMQTY.
SCHEDULE.TK_ITMQTY is the point that was automatically entered in the SCHEDULE's TrackerCfg_UI>PRT Region Configuration dialog box>Item Qty Point field
-
Click OK.
-
Place the text object in the SCHEDULE region box.