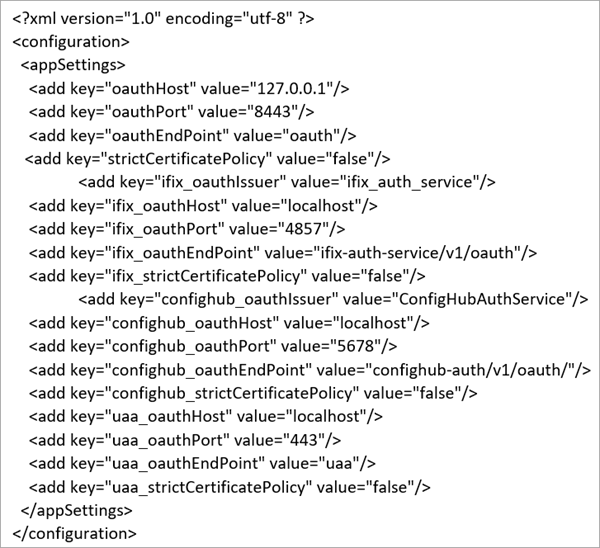Configure iFIX for Mimics
When using the iFIX HMI/SCADA system as your data source, follow this quick walkthrough to successfully get mimics into Operations Hub.
Before you begin
About this task
Note: You can display booleans and enumerations as strings in your mimics. When creating
the mimic, use the
A_CV attribute on your data sources. If you use
F_CV, numeric values are rendered. For inline edits, only
booleans currently support selecting a value via a dropdown box.Procedure
-
Log in to Proficy iFIX and perform these tasks:
- Log in to Operations Hub.
-
Create a data source with OPC UA
configuration in Operations Hub.
Note: The datasource name should match the iFIX node name.
- Import the mimic.
- Create an application.
- Create application pages for Alarm card and Mimic Card.
- Run the application and check to see if mimics are working.