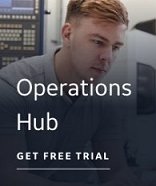IMPORTANT: iFIX must be installed and running on your computer before you can run the Discover and Auto Configure.
 To add tags to iFIX:
To add tags to iFIX:
- Start iFIX if it is not already running.
- Run the Discovery Agent Selection Wizard and extract tag information from the applicable source. The tag information is displayed in the Discovery Agent section of the spreadsheet.
- Select the tags you want to add to the database.
- Run the iFIX - All Wizards, or use each of the wizards separately to generate tag names, assign block types and scan times, and select a driver and device (or OPC server and group). The tag information is displayed in the HMI/SCADA section of the spreadsheet.
NOTE: The Driver Wizard does not automatically generate an I/O address for a tag with a data type such as VAT or None or a blank Fully Qualified ItemID. If you selected one of these tags to add to iFIX, the I/O Address field remains blank when the Driver Wizard completes. You can double-click the I/O Address field and manually enter an I/O address before or after adding the tag to iFIX or you can enter an I/O address directly in Database Manager after the tag has been added to iFIX.
- Click the Add to iFIX button. The tag information is added to the Database Manager. If the tags are successfully added to the database, the Status column in the target application section displays OK with a green background. You may need to use the horizontal scroll to view this column. If the tags were not successfully added to the database, the Status column displays Tag Creation Failed with a red background.
NOTES:
- A small red square in a cell indicates bad data; for example, the scan time is out of range or the I/O address is invalid. Hover the mouse pointer over the red square to display a pop up explanation for the bad data. If necessary, you can change the data to valid values. For more information, see Modifying Tag Information in iFIX.
- iFIX does not allow duplicate tag names to exist in the database. If you attempt to add a tag with a tag name that already exists in the database, a red square appears in the cell with the message: "Name already exists in database as an alarm area or tag."
- After you successfully add your tags to the iFIX database, you can view them and work with them in the Database Manager. For more information, refer to the section Working with the Process Database in the iFIX online help.
NOTE: When you add tags to the iFIX Database Manager with the Discover and Auto Configure, SAC (Scan, Alarm, and Control program in iFIX) is not automatically stopped and restarted; therefore, the added tags remain OFF SCAN. You must save and reload the process database or you can manually set the tags to ON SCAN as well as make any other necessary changes to the individual tags.