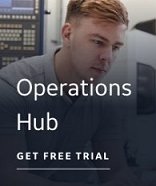Finding tags | Filtering tags | Sorting tags | Selecting tags to add to the database | Saving a .DAC file | Opening a .DAC file | Exporting to a .CSV file | Viewing an exported .CSV file on a non-English computer
The Discover and Auto Configure displays tag information in a spreadsheet format that allows you to select the tags you want to add to your target application database. The number of displayed rows can be extremely high; therefore, you can search for specific tags, filter out unwanted tags, and sort each column to help you determine which tags you want to add to your database.
The Discover and Auto Configure also allows you to save the spreadsheet you are working on so that you can open it at another time and continue selecting and defining tags to add to your database.
 To find tags
in the spreadsheet:
To find tags
in the spreadsheet:
- From the toolbar,
click the
 Find in Spreadsheet button. The Find dialog box
appears.
Find in Spreadsheet button. The Find dialog box
appears. - In the Find what field, enter the search criteria to find the tag(s) you want.
- If applicable, select the Match case and/or the Match entire cell contents check boxes.
- Click Find Next. When an item that matches the search criteria is found, the spreadsheet cell is selected. Continue clicking the Find Next button until you find the item you want.
 To filter tags
in the spreadsheet:
To filter tags
in the spreadsheet:
- Click any cell on the Filter row to select the field.
- Enter the characters you want to use as the criteria to filter the items you want to work with and move the cursor to another cell. The items that match the filter criteria are displayed in the spreadsheet. Wildcards are not supported.
NOTE: When you are filtering in the Name column, you must enter the beginning of the string exactly as it appears. For example, if the tag name is enclosed in quotes you must start the filter with the opening quotes. You do not need to enter the entire string.
 To sort tags
in the spreadsheet:
To sort tags
in the spreadsheet:
- Click a column heading to sort the displayed items in ascending order. Click the column heading again to sort the items in descending order.
 To select tags
to add to the database:
To select tags
to add to the database:
- From the system tree, expand the branch you want to select items from, then select the applicable level to display the tags in the spreadsheet. For example, for Siemens projects, you can;
- Select the highest level, which displays all symbols and datablocks.
- Select the Symbols level to display the tags in that Symbol Table.
- Select the Datablocks level to display a list of database blocks.
IMPORTANT: When you use the OPC Discovery Agent, the individual tag information does not automatically display in the system tree; only the top level initially displays. This is because getting all of the data from a remote machine can be slow due to large amounts of information. As you expand each level, the OPC Discovery Agent gets and displays the data for that level.
- In the spreadsheet, select the check box of each tag you want to add to the database. Each row is highlighted in yellow to indicate that it has been selected.
TIPS:
- To select all of the displayed tags:
- Click the cell in the upper left corner of the spreadsheet.
- Or -
- Right-click anywhere in the spreadsheet and choose Select All.
- Or -
- From the Edit menu, choose Select All.
- Or -
- Press <ctrl + A>.
- To select a consecutive series of tags:
- Select the first row and drag the mouse pointer to the last tag you want to add that is displayed in the current window.
- Or -
- Select the check box of the first tag, hold down the shift key and then select the check box of the last tag you want to add.
- To select a single row:
- Select the check box.
- Or -
- With the cell cursor on the appropriate Select cell, press the space bar.
- To remove a single selection:
- Select the check box to clear it.
- Or -
- With the cell cursor on the appropriate Select cell, press the space bar to clear it.
- To clear all selections, right-click anywhere in the spreadsheet and choose Unselect All.
- To clear only the selected rows:
- Right-click anywhere in the spreadsheet and choose Clear Selected Rows. The information displayed in the selected rows on the target application side of the spreadsheet is cleared.
- Or -
- From the Edit menu, choose Clear Selected Rows.
- To clear all rows:
- Right-click anywhere in the spreadsheet and choose Clear All Rows. The information displayed in all rows on the target application side of the spreadsheet is cleared.
- Or -
- From the Edit menu, choose Clear All Rows.
 To save a .DAC
file:
To save a .DAC
file:
- Extract the tag information from your project file if you haven't already done so. The tag information is displayed in the spreadsheet.
- Click the Save As button. The Save As dialog box appears.
- Browse to the directory where you want the .DAC file to be located.
- In the File name field, enter a unique name for your .DAC file and click Save.
 To open a .DAC
file:
To open a .DAC
file:
- Launch the Discover and Auto Configure. Step 1 of the Discovery Agent Selection Wizard appears.
- Click Cancel to close the wizard. The Discover and Auto Configure application appears with no information displayed in the spreadsheet.
- Click the Open button. The Open dialog box appears.
- Locate and select the .DAC file you want to open and click Open. The .DAC file opens and displays the tag information in the spreadsheet and system tree.
 To export to
a .CSV file:
To export to
a .CSV file:
- Extract the tag information from your project file or OPC server if you haven't already done so. The tag information is displayed in the spreadsheet.
- From the File menu, choose Export to .CSV. The Save As dialog box appears.
- Browse to the directory where you want the .CSV file to be located.
- In the File name field, enter a unique name for your .CSV file and click Save.
NOTE: Only the tags or OPC items that are currently displayed in the spreadsheet are exported.
 To view an
exported .CSV file on a non-English computer
To view an
exported .CSV file on a non-English computer
IMPORTANT:
When you use the Discover and Auto Configure on a non-English
computer (that is, the operating system is any language other than English),
and you use MS Excel® to view your exported .CSV file, you must use Excel's
ImportData Wizard to import the file information, otherwise your data
may not display properly.
The default English regional settings define the list separator as a comma
(,). Non-English regional settings may use a semicolon (;) as the list
separator. Excel uses commas as the list separator for .CSV (comma separated
value) files. Therefore, if you open the .CSV file directly in Excel on
a non-English operating system, the data may not display properly.
- Start MS Excel.
- From the Data menu, point to External Data and choose Import Text File. The Import Text File dialog box appears.
- From the Files of Type list, choose All Files (*.*) to display the .CSV file you want to view.
- Select the .CSV file and click Import. The Text Import Wizard appears.
- Follow the steps of the Text Import Wizard to define the list separator you want to use (for example, comma).
- Click Finish to import the data from the .CSV file to Excel. The data is displayed in the Excel spreadsheet.