Define Mimic Control Views
Use Control Cards to specify which data variables to group together, and which data variables and their attributes to view and modify in auto-generated Control Views.
- In the Administration environment, navigate to .
- Select the asset type in Object Types.
- Select Control Card.
- Group related asset data variables together to appear in a Control View by specifying a group identifier in the Control Group column of each related data variable. Data variable values are limited to 15 digits of precision.
- Optional: In the Control Point column, select the SetPoint for the current HMI/SCADA data variable from the list. Both the current data variable and its Control Point must be in the same Control Group. You can set a Control Point as a separate data variable tag. For example, you can set PositionSetPoint as the Control Point for Position, as shown in the following sample screens. When you set a Control Point as a different data variable, be aware of the following attribute behavior:
- If selected in the Attributes list, the SetPoint controls the data variable in the Control Point column.
- Any additional attributes that you select from the Attributes list pertain to the value in the Data Variable column, not the Control Point.
The following Control Card shows that PositionSetPoint is the Control Point for the Position data variable, and that the SetPoint, AlarmLo, AlarmLoLo, AlarmHi, and AlarmHiHi attributes are selected for the Position Control View.
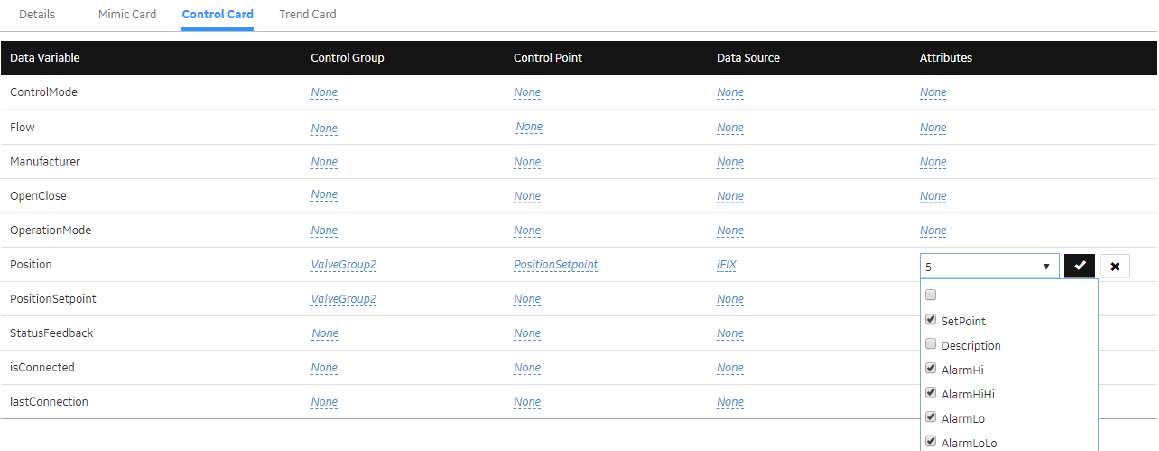
Based on the above configuration, an operator can change the PositionSetPoint, AlarmLo, AlarmLoLo, AlarmHi, and AlarmHiHi attributes in the Position Control View, as shown below.
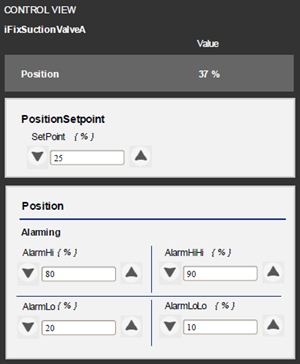
For an operator to modify the attributes of the PositionSetPoint in a Control View, you must select the attributes defined for the PositionSetPoint data variable on the Control Card.
- If you set a Control Point for a data variable, select its corresponding source from the list in the Data Source column.The attributes, including the set point, for the selected data variable and its data source type appear in the Attributes column.
- In the Attributes column, select which attribute values of the data variable that you want an operator to view and modify on a Control View. You can select the first check box to select or deselect all listed attributes.
- Select Save.