Use the Trend Widget for OPC UA Data Sources
Data visualization with trend widget for OPC UA data sources.
About this task
Use the Trend Widget with an Asset Model
Before you begin
- Create a data source with OPC UA configuration in Operations Hub.
- Build an asset model for OPC UA data sources.
Procedure
-
In the main navigation menu, select APPS.
The Apps workspace appears, displaying a list of applications.
- Open the application.
-
Select
 .
The Trend Configuration pane appears.
.
The Trend Configuration pane appears. -
Select Add Tags for Trend.
The Add Sources window appears.
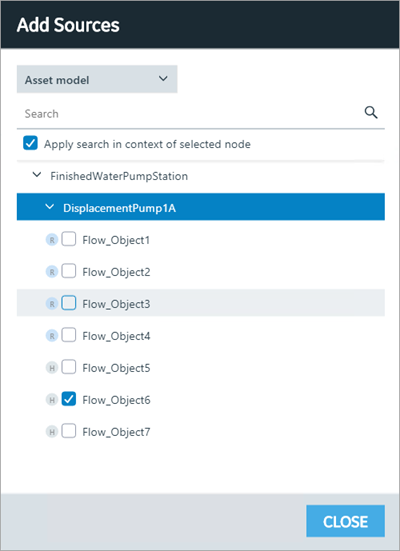
-
Select Asset Model from the drop-down.
A list of assets appear.
-
Browse and select the check box for the properties you want to add to the trend
chart.
Refer to Browse Data Sources (Classic).The live data from the data source starts displaying in a trend chart.
Use the Trend Widget without an Asset Model
Before you begin
- Create a data source with OPC UA configuration in Operations Hub.
Procedure
-
In the main navigation menu, select APPS.
The Apps workspace appears, displaying a list of applications.
- Open the application.
-
Select
 .
The Trend Configuration pane appears.
.
The Trend Configuration pane appears. -
Select Add Tags for Trend.
The Add Sources window appears.
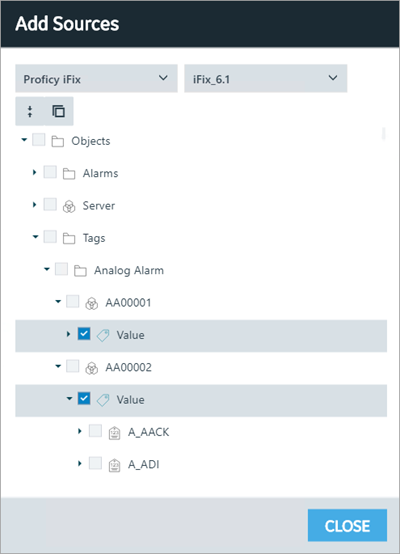
-
Select iFIX, CIMPLICITY, or OPC UA from the drop-down, then select the
server.
The address space for the selected data source appears in a tree structure.
-
Browse and select the check box for the tags you want to add to the trend
chart.
Refer to Browse Data Sources (Classic).The live data from the data source starts displaying in a trend chart.