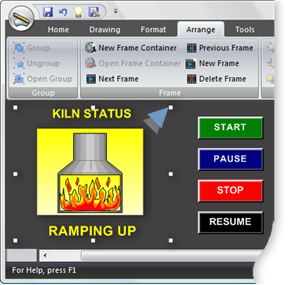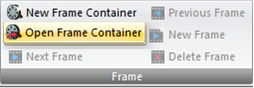Step 1. Open a Frame Container
About this task
- Open a new frame container.
- Open an existing frame container.
- Frame container toolbar and menu items.
Open a new frame container
Choose one of the following methods.
Click New Container in the Arrange>Frame group on the CimEdit Ribbon bar.
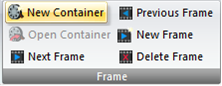
Result: A new frame container opens displaying the Frame Container toolbar.
A Frame Container toolbar displays and corresponding Frame menu selections can be enabled.
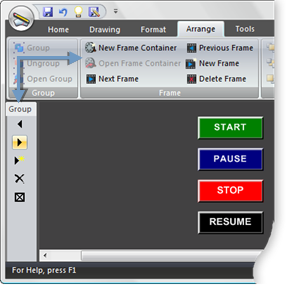
Open an existing frame
Procedure
Results
The selected frame container opens displaying the selected frame.
A Frame Container toolbar displays and corresponding Frame Ribbon bar selections can be enabled.
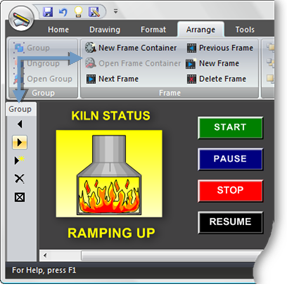
Frame container toolbar and menu items
A frame container toolbar displays when the frame container is open.
The toolbar and Frame menu selections enable the following actions during configuration.
| Frame Container Toolbar | ?? Frame Menu | |
|---|---|---|
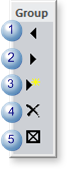
|
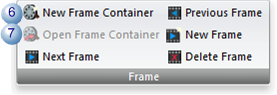
|
|
| Menu Item / Action | Comments | |
| 1 | Previous Frame | Functions when there is more than one frame. The first frame goes to the last frame in the sequence. |
| 2 | Next Frame | Functions when there is more than one frame. The last frame goes to the first frame in the sequence. |
| 3 | New Frame | Creates a new frame in the container. The new frame is automatically placed at the end of the sequence. |
| 4 | Delete Frame | Deletes the active frame. |
| 5 | Close Frame Container | |
| Menu only | ||
| 6 | New Frame Container | Enabled whether or not a frame container is open. |
| 7 | Open Frame Container | Enabled when a frame container is available to be opened. Enabled with frame container actions when a frame container is open and there are more than one containers on the screen. |