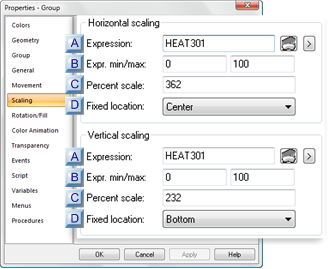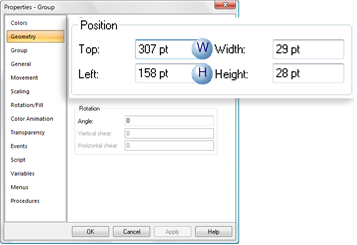2. Object Scaling
About this task
- Scaling overview
- Scaling configuration
Scaling Overview
When you use CimEdit's scaling feature to configure an object, its horizontal and / or vertical dimensions will change during runtime based on the current value of one or two expressions. This is another way for a CimView user to be ably to glance quickly at a CimView screen and see when a change occurs.
If you define both horizontal and vertical scaling for an object, you may use different expressions, minimums, maximums, percent scales, and fixed locations for each scaling.
- Text objects will only change size when scaled vertically.
- Text Button objects with Auto Size checked will not change size when scaled.