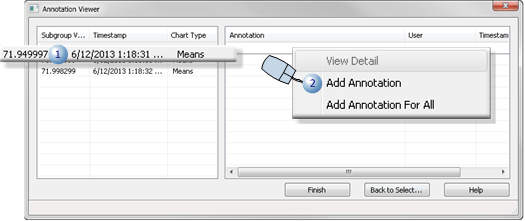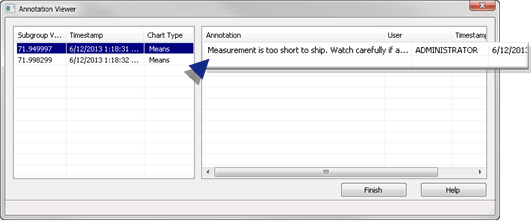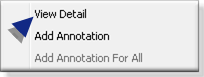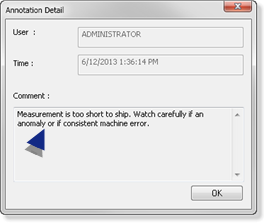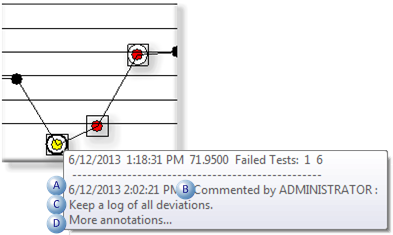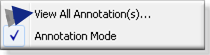5.2. SPC Annotation: Entries
About this task
The Annotation Viewer may list one to many values, depending on what was selected.
| 1 | Enter annotations. |
| 2 | Read annotations. |
- Enter Annotations
- Quick entry.
- Detailed entry.
Quick Entry
You can enter a quick annotation for a selected value directly in the Annotation Viewer.
Do the following.
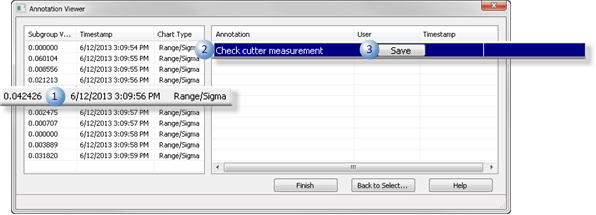
| 1 | Select a value in the Annotation Viewer left pane. | |
| 2 | Do the following. | |
| A | Double-click the next blank line in the Annotation Viewer right-pane. | |
The line becomes a read-write line.

|
||
| B |
Enter the annotation.
Important:
|
|
| 3 | Do the following. | |
| A | Press Enter on the keyboard. | |
| The Save button displays. | ||
| B | Click Save. | |
Result: The annotation is entered for the selected value.
Detailed Entry
You can enter a detailed annotation for a selected value in an Annotation dialog box.
Procedure
Results
The Annotation Viewer opens. All of the annotations can be read in the Annotation Viewer and/or the Annotation Detail dialog box.