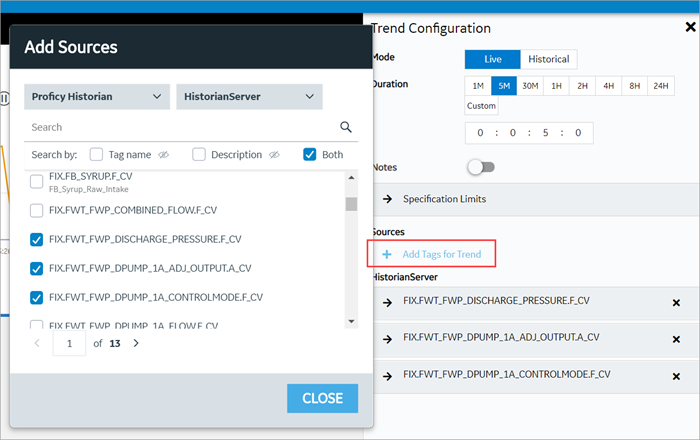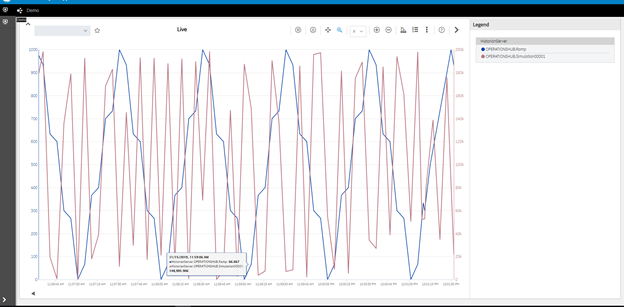Use the Trend Widget for Historian Data Source
About this task
When using Operations Hub with Historian use the following guidelines to successfully get data flowing in the Trend widget.
Use the Trend Widget with an Asset Model
Procedure
- Create a Historian data source.
-
Import the model from the Admin > Import/Export option.
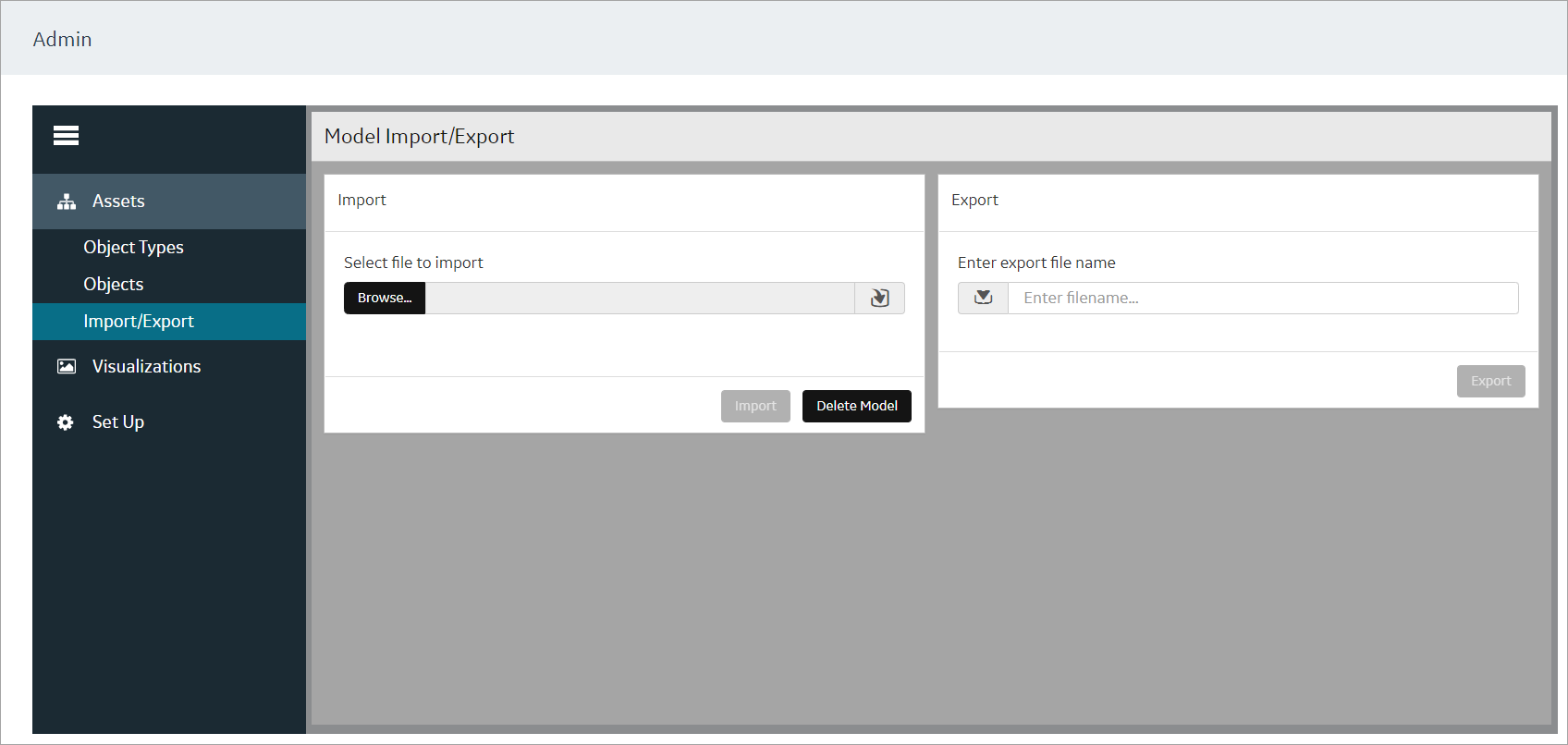
-
After the model is successfully imported, go the Visualizations > Designer section and enable the Trendable properties and save.
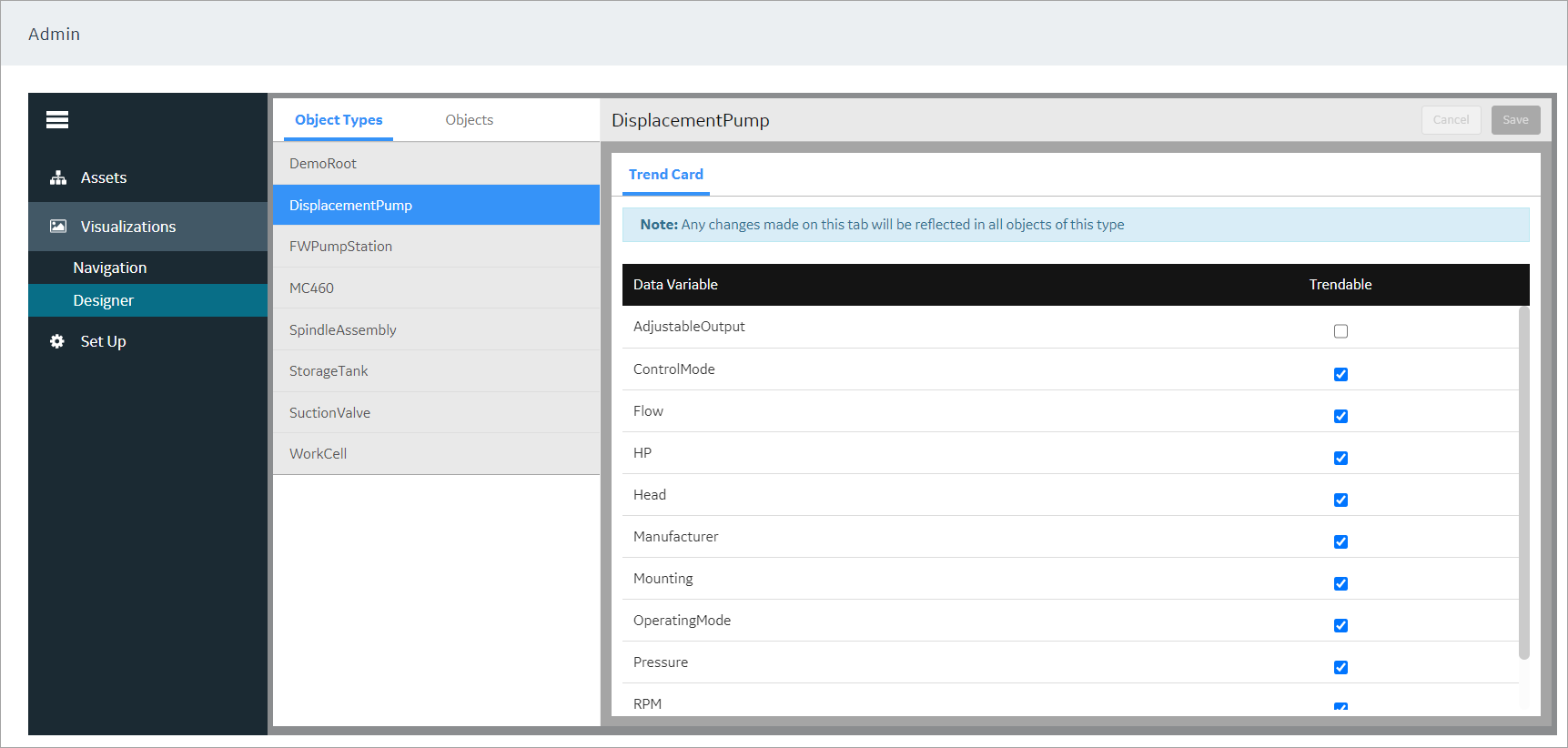
- Switch to the Apps section.
- Choose the Historian Analysis app.
-
Select the
 button to open the app.
button to open the app.
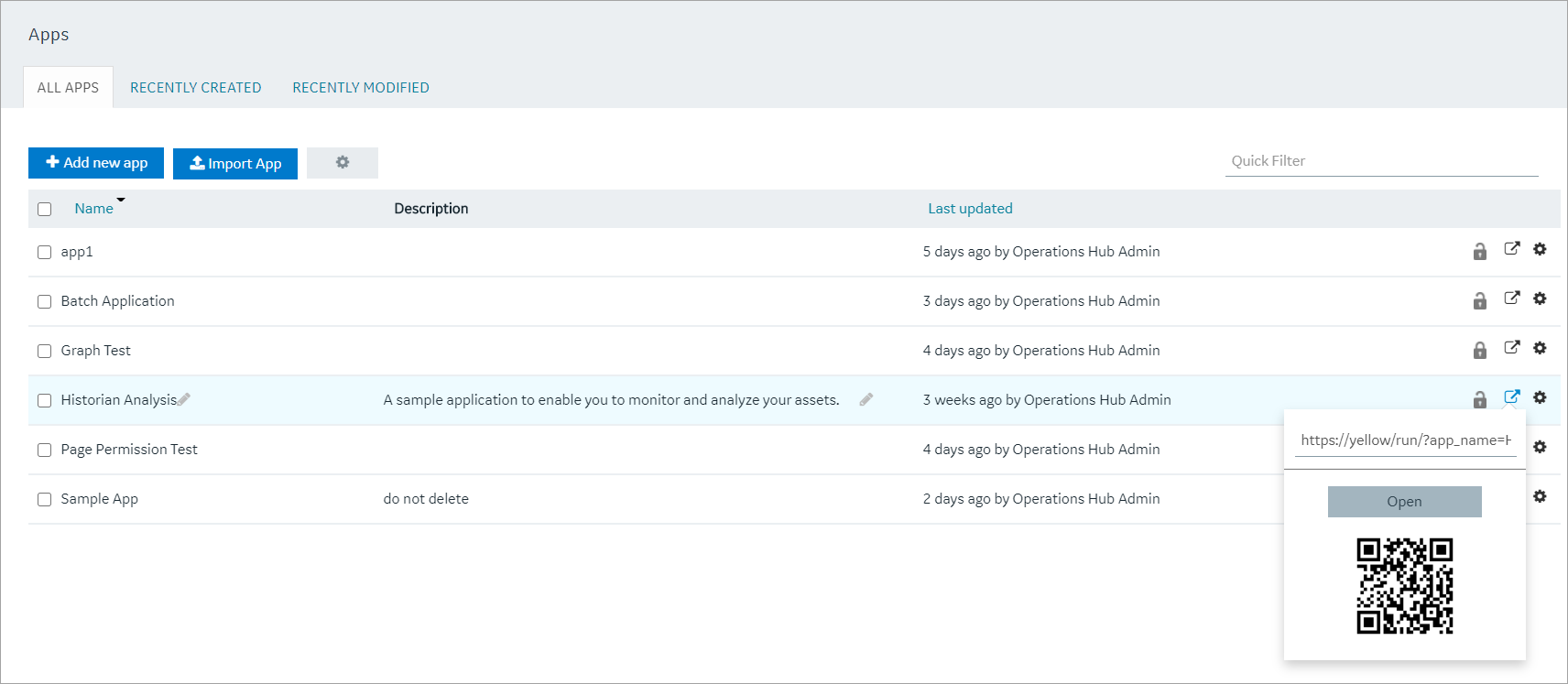
-
At run time, navigate through the model and the Trend chart will display data based on the context selected.
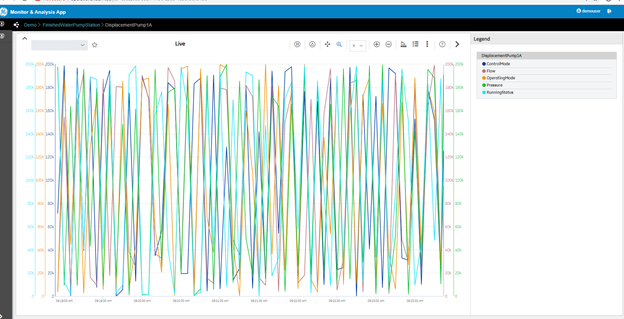
Use the Trend Widget without an Asset Model (Browsing Data Source Directly for Trend Widget)
Procedure
- Create a data source to historian via the Data Sources section.
- Make sure the test passes.
- In the Admin, make sure the Historian server is also setup via the Setup area.
- Switch to the Apps section.
- Choose the Historian Analysis App
-
Select the
 button to open the app.
button to open the app.
-
At run time, open the Trend chart configuration via the
 button, then select Add Tags for
Trend to browse Historian and add tags to the chart for
trending.
button, then select Add Tags for
Trend to browse Historian and add tags to the chart for
trending.