Use the Historian Query in the Operations Hub Page Designer
Procedure
-
Go to Apps > Pages and then Add a New Page from within the App.
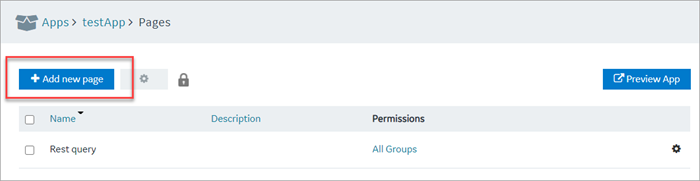
-
Within Page > Page Data, select Query > REST, next to Get Current
Value, click Add to add the “Current Value Query” to Page.
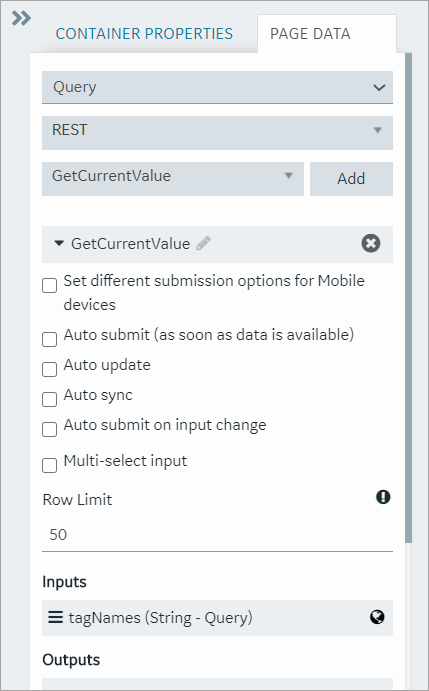
-
Add widgets to the Page, by first adding three containers to the page. From
Layouts, select and drag Containers.
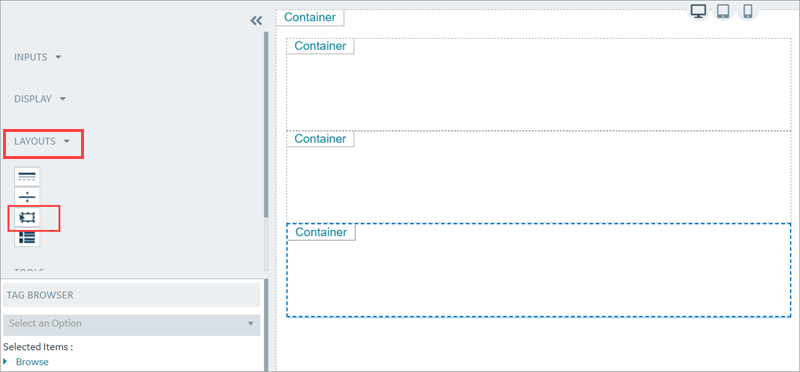
-
Add an Input > Input widget and a button into the first container, Display >
Gauge into the second container, and Display > Table into the third
container.
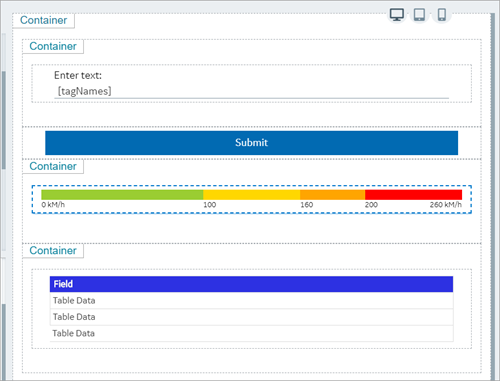
-
Now we need to bind the query parameters to each of the widgets: For the Input
widget set the target data to the “GetCurrentValue” > TagNames. For the Source
you can put in a manual entry of a known Historian tag name.
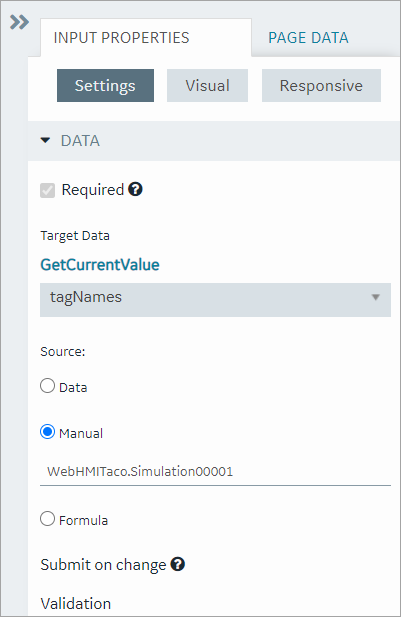
-
For the Gauge widget, set the style to “Arc Meter” and set the Data > Source >
Get Current Value > historian_data.Data.Samples.Value.
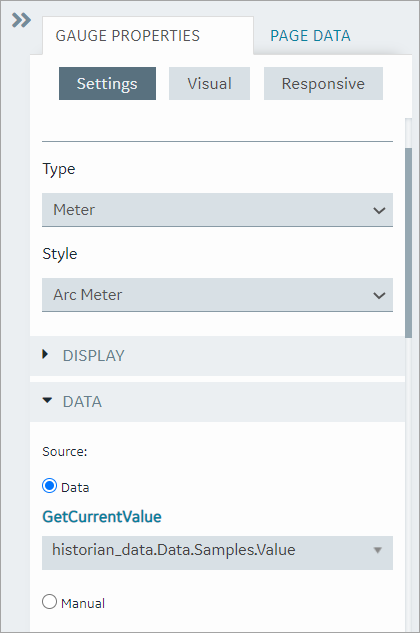
-
Set the color and start position numbers based on the data source High and Low as shown in the following figure.
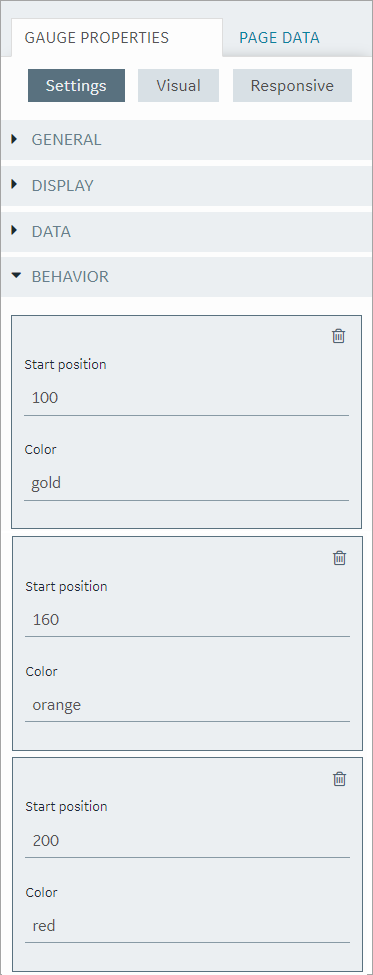
-
For the Table widget, set the Flow->Get Current Value. Now add fields, and set
the value for each of the fields.
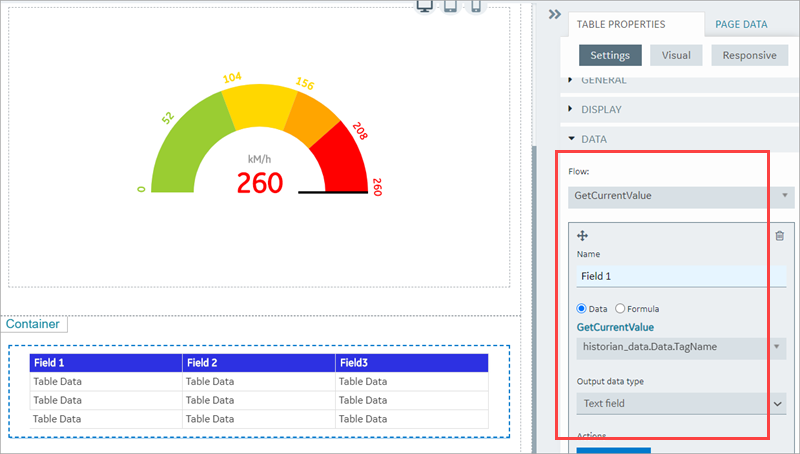
-
Alternatively, you can drag and drop the output parameters from the query onto the grid.
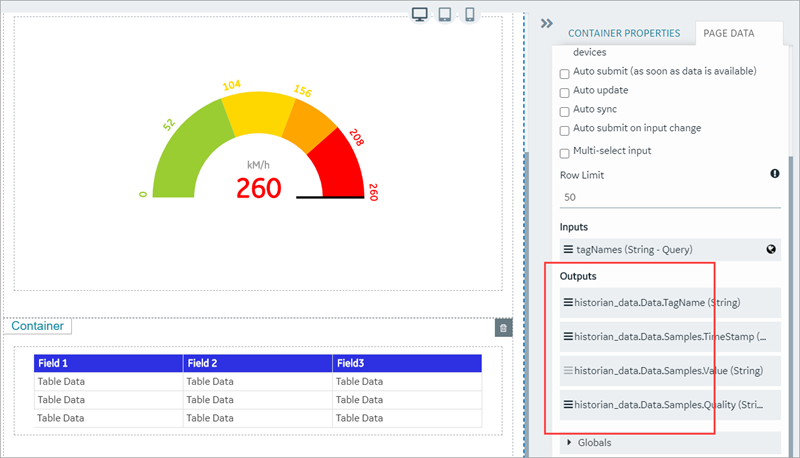
-
Bind the Submit Action on button to the query as shown in the following figure:
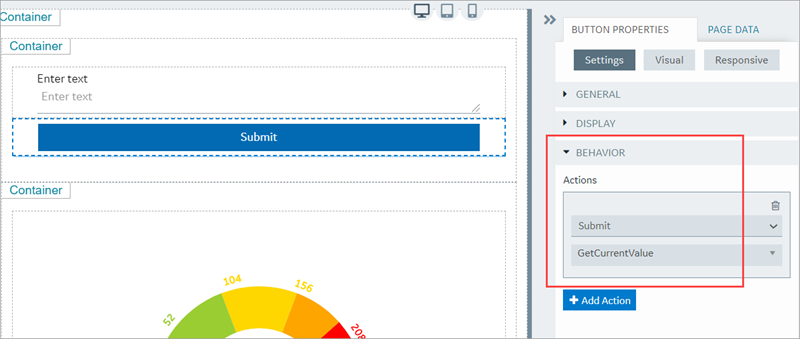
- Save the App.
- Open the App.
-
In the End app, click the Submit Button.
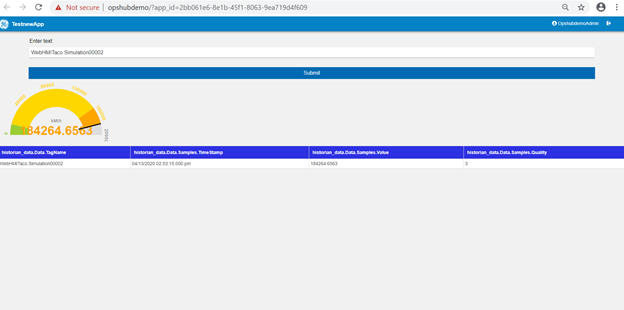
- To update the gauge and the table with the current value of the specified Historian tag, enter a different Historian tag name and click on the Submit button.