Export a Page
Steps to export application page(s) in the latest version of Operations Hub.
Before you begin
Procedure
-
On the navigation panel, select .
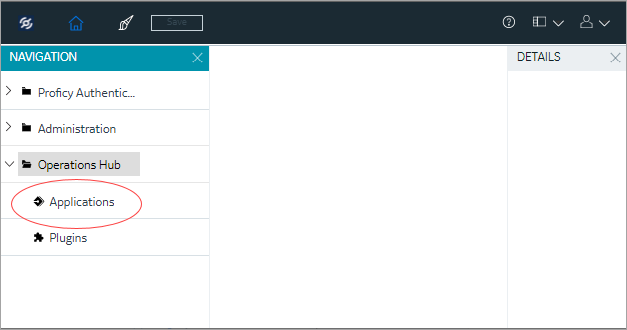 The existing list of applications and their pages appear.
The existing list of applications and their pages appear. -
Select the page(s) to export.
Multiple ways to select:
For the page you want to export, select .

Right-click the page and select Export Page.

Select Multiple Pages within App to Export: - Select the App (which contains multiple pages you want to export)
and go to
A selection check box appears next to each page.
- Select the check box for the pages you want to export.
- Right-click and select Export Pages.
 A confirmation message appears.
A confirmation message appears. - Select the App (which contains multiple pages you want to export)
and go to
-
Select Ok to confirm the export action.
If you prefer not to export the data configuration associated with the page(s), then select the Exclude the model check box.

-
In case, the page(s) being exported contain extension queries, then the related
data sources for extension queries are displayed. Choose the data source(s) you want
to export along with the page(s).
Results
Export a Page (Classic)
Steps to export application page(s) in the Operations Hub classic version.
Before you begin
About this task
Procedure
-
In the main navigation menu, select
APPS.
The APPS workspace appears.
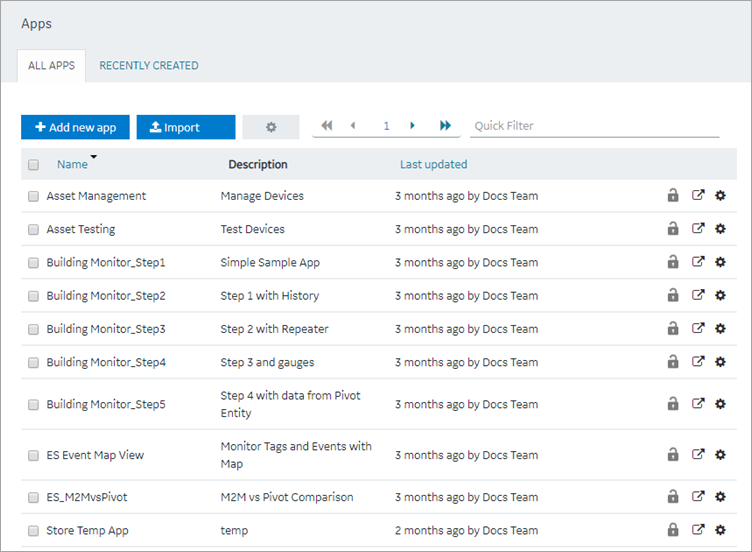
-
In the Name column, select the application that contains
the page that you want to access.
The PAGES workspace appears, displaying a list of pages created in the application.
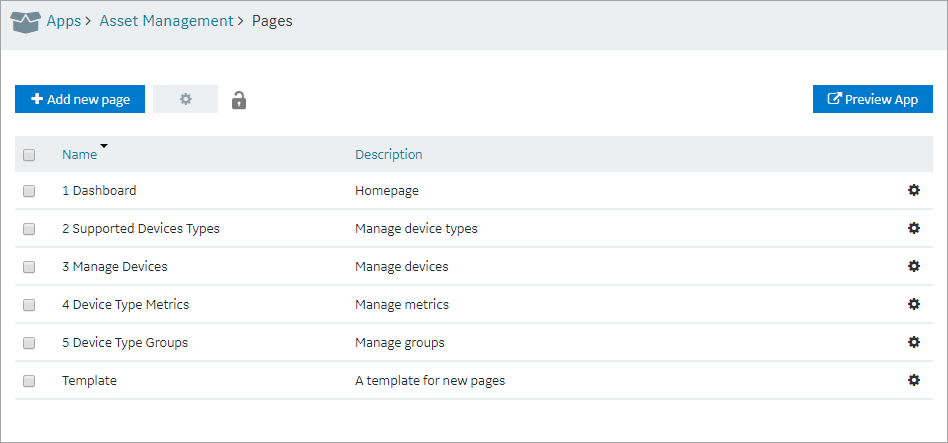
- Select the check box for the page(s) you want to export.
-
In the workspace heading, select
 , and then select Export
Pages.
, and then select Export
Pages.
 A confirmation message appears with the file download information.
A confirmation message appears with the file download information. -
Select OK.
In the message dialog, if you select the check box for Exclude the model, then the data configuration associated with the page(s) will not be exported.
- Required:
In case, the page(s) being exported contain extension queries, then the related
data sources for extension queries are displayed. Choose the data source(s) you
want to export along with the page(s).
