Install Operations Hub
This topic describes how to install Operations Hub from its standalone installer package.
Before you begin
Ensure that you have administrative privileges to the machine on which you want to install Operations Hub.
Download the latest Operations Hub ISO installation media from Salesforce and mount the file.
About this task
- First time installation: You can choose to provide the same user name and password for Operations Hub tenant admin and Configuration Hub. This will allow you to use the same credentials to log in to both the applications.
- Re-installation: If re-installing Operations Hub without DB purge, provide the same user name and password as the earlier install. If you provide a different set of credentials other than the tenant admin credentials used in the initial install, the user ID will not match what already exists in Proficy Authentication (UAA). As a result, users will not be able to log in to Operations Hub.
- Use a host name that contains up to 24 characters and any of the following
characters:
- Alphabetic characters
- Numeric characters
- Minus
- Period
Procedure
-
In the mounted ISO, navigate to the Setup folder and execute
the
setup.exefile.The welcome screen appears. -
On the welcome screen, select Operations Hub.
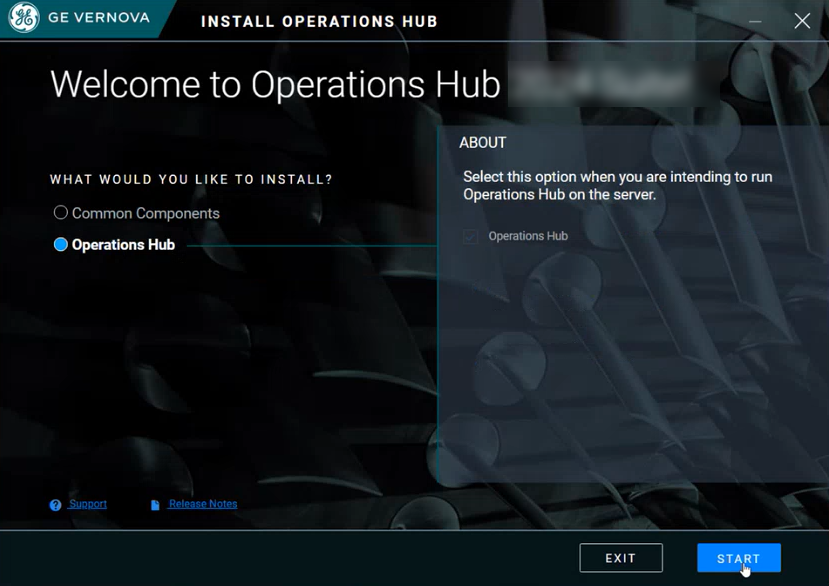
-
Read and accept the license agreement to continue with the install.
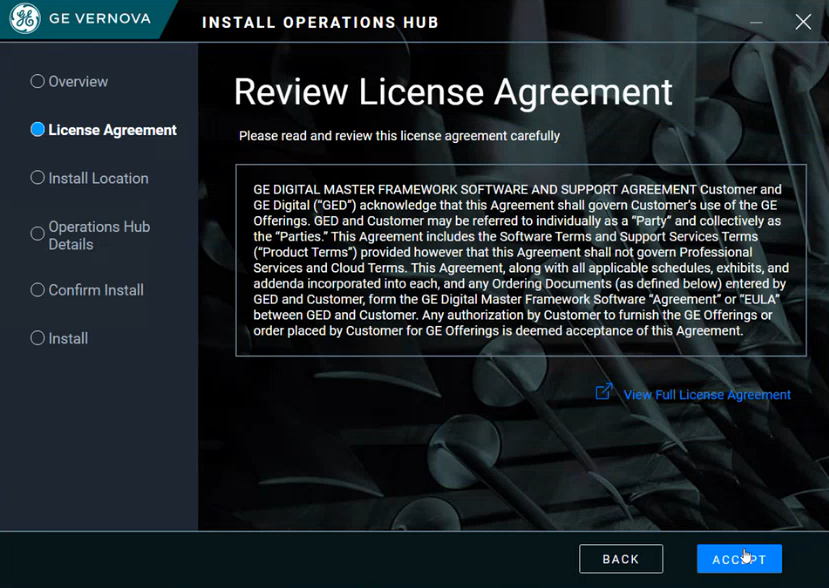 The Install Location screen appears and validates for port conflicts.
The Install Location screen appears and validates for port conflicts. -
Browse and select a location for installation, then continue to the next
screen.
If port conflicts are detected, you must fix them before proceeding to the next screen.
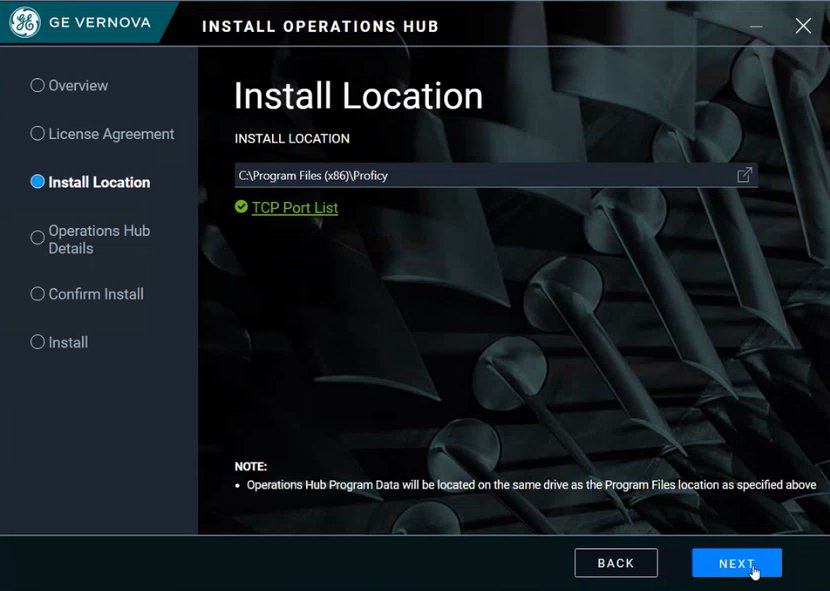 If there are no conflicts, the Operations Hub Credentials screen appears.
If there are no conflicts, the Operations Hub Credentials screen appears. -
Create these login credentials for Operations Hub and proceed to the next
screen.
USERNAME Enter a user name, which you can use to login to the Operations Hub application. For example,
ch_adminPASSWORD Enter a password for your Operations Hub user login. CONFIRM PASSWORD Enter the password again to confirm. 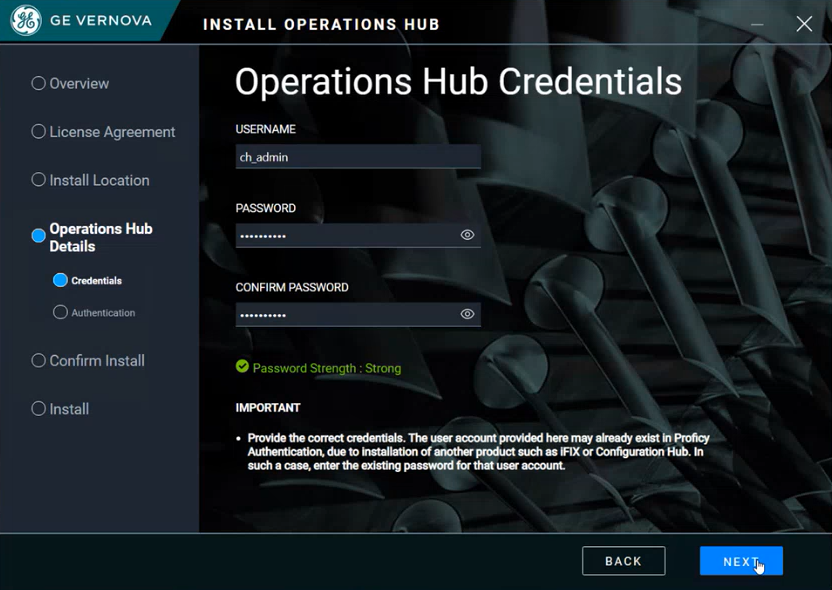 The Registration with Configuration Hub screen appears.
The Registration with Configuration Hub screen appears. -
Complete the following and proceed to the next screen.
Register After Install If you want to skip registering Operations Hub with the Configuration Hub application in the ongoing installation session, then select this check box. To register later, refer to the topic Install Time Registration in the Configuration Hub documentation..
Configuration Hub credentials Note: We provide Configuration Hub login credentials that we already created. Refer to step 4a in the Install Common Components topic.- BASE URL: Enter the URL address to access the
Configuration Hub application. For example,
https://sbbuaahco.meridium:5000/container-svc. - CLIENT ID: Enter the client id created for
logging in to Configuration Hub. For example,
admin - CLIENT SECRET: Enter the secret password created for your Configuration Hub client ID.
If the URL security certificate is Not trusted, then select the option to verify and trust.
Use Locally Installed Proficy Authentication You have two options to choose from: - Use a locally installed Proficy Authentication (UAA) >
select the check box. No need to provide any additional details.Note: If you select this option and a local instance is not detected, the installation will not continue. Therefore, ensure that prior to Operations Hub installation, you have a local or remote instance of Proficy Authentication already installed.
- Use external Proficy Authentication (UAA) > leave the check box blank. Provide Proficy Authentication credentials.
Use Configuration Hub Authentication Credentials If you opted for external UAA, provide credentials to log into Proficy Authentication. Choose from: - Use the same credentials as specified for Configuration Hub > select the check box. No need to provide any additional details.
- Specify unique credentials for Proficy Authentication > leave the check box blank. Provide Proficy Authentication credentials.
Proficy Authentication credentials - BASE URL: Enter the URL address to access the
Proficy Authentication application. For example,
https://win10vm2/uaa - CLIENT ID: Enter the administrator client id
to log in to Proficy Authentication. For example,
admin - CLIENT SECRET: Enter the secret password for the Proficy Authentication administrator client ID.
If the URL security certificate is Not trusted, then select the option to verify and trust.
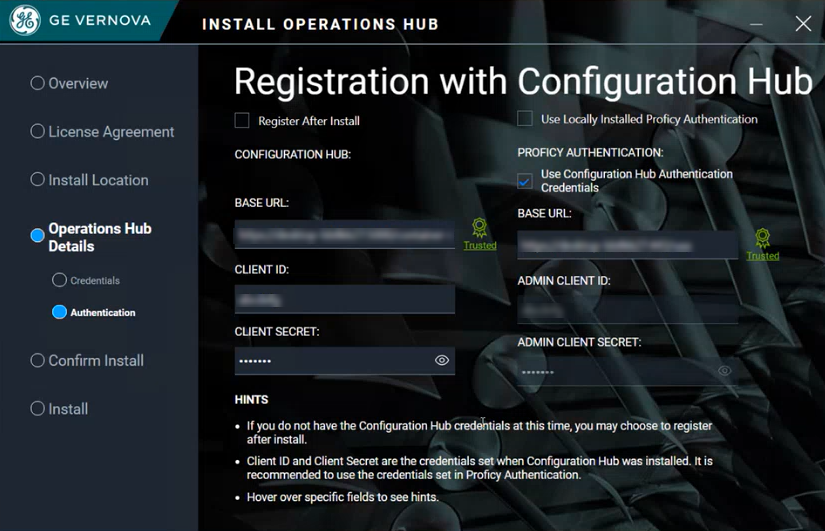 The Start Install screen appears.
The Start Install screen appears. - BASE URL: Enter the URL address to access the
Configuration Hub application. For example,
-
Select from the following install options:
Silent Install If you select this option, the installation proceeds automatically, using pre-configured settings, without prompting for additional information. Interactive Install Select this option, if you want to do the following: - Assign different domain names for Proficy Authentication and Operations Hub when the two products are installed on the same host server.
- Install the Dataflow Editor tool.
For step-by-step instructions, refer to Configure Operations Hub Installation in Interactive Mode.
- Select START to start the installation.
-
After the installation is complete, select CLOSE.
A message appears asking whether you want to restart your computer, or install more products.
- Select Reboot Now to restart your computer.
Results
443, but can be a different value that
you have selected or that was changed to avoid a conflict. If you are not sure of the
port number, the shortcut (URL) placed on the desktop should contain it.