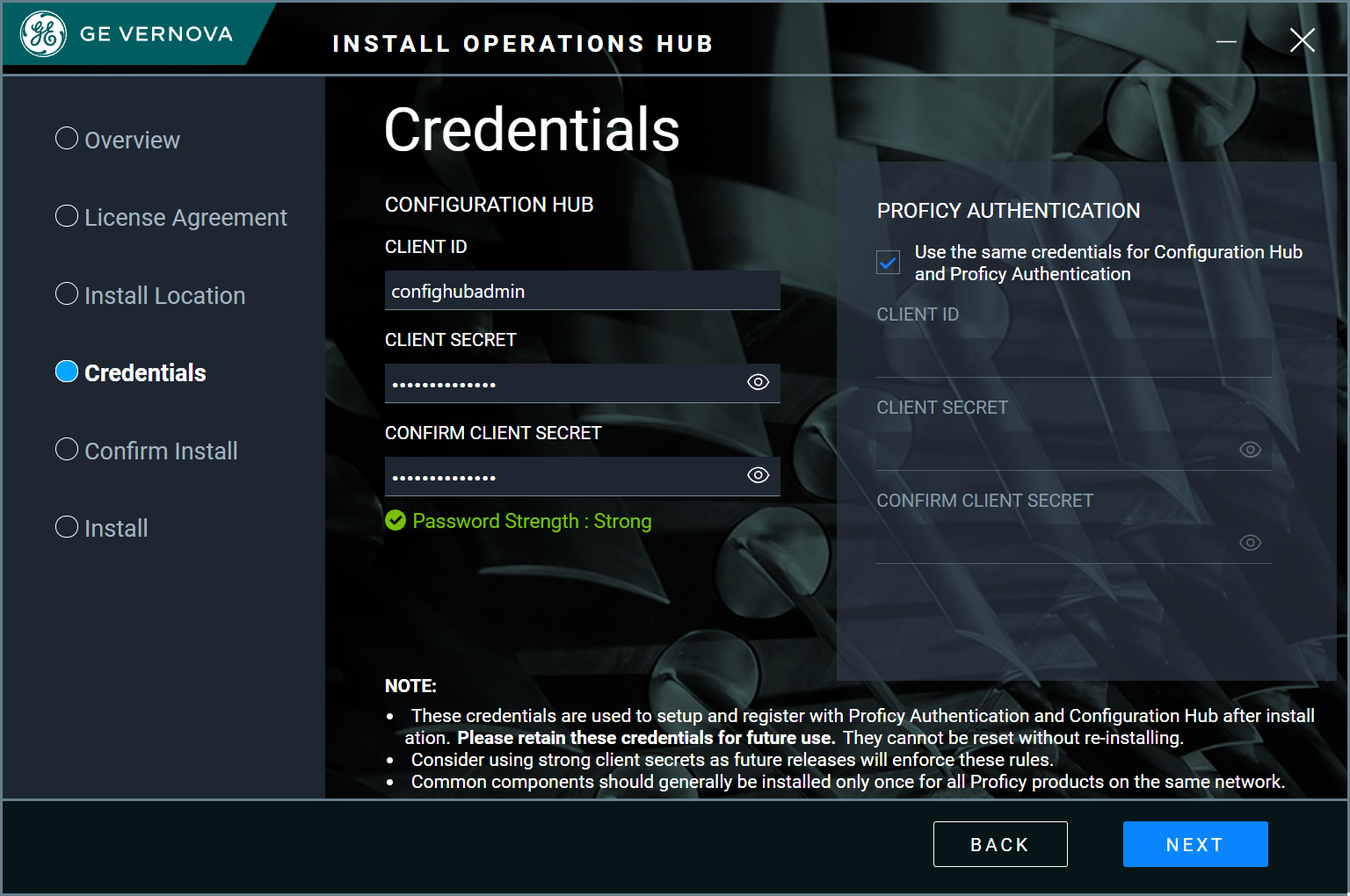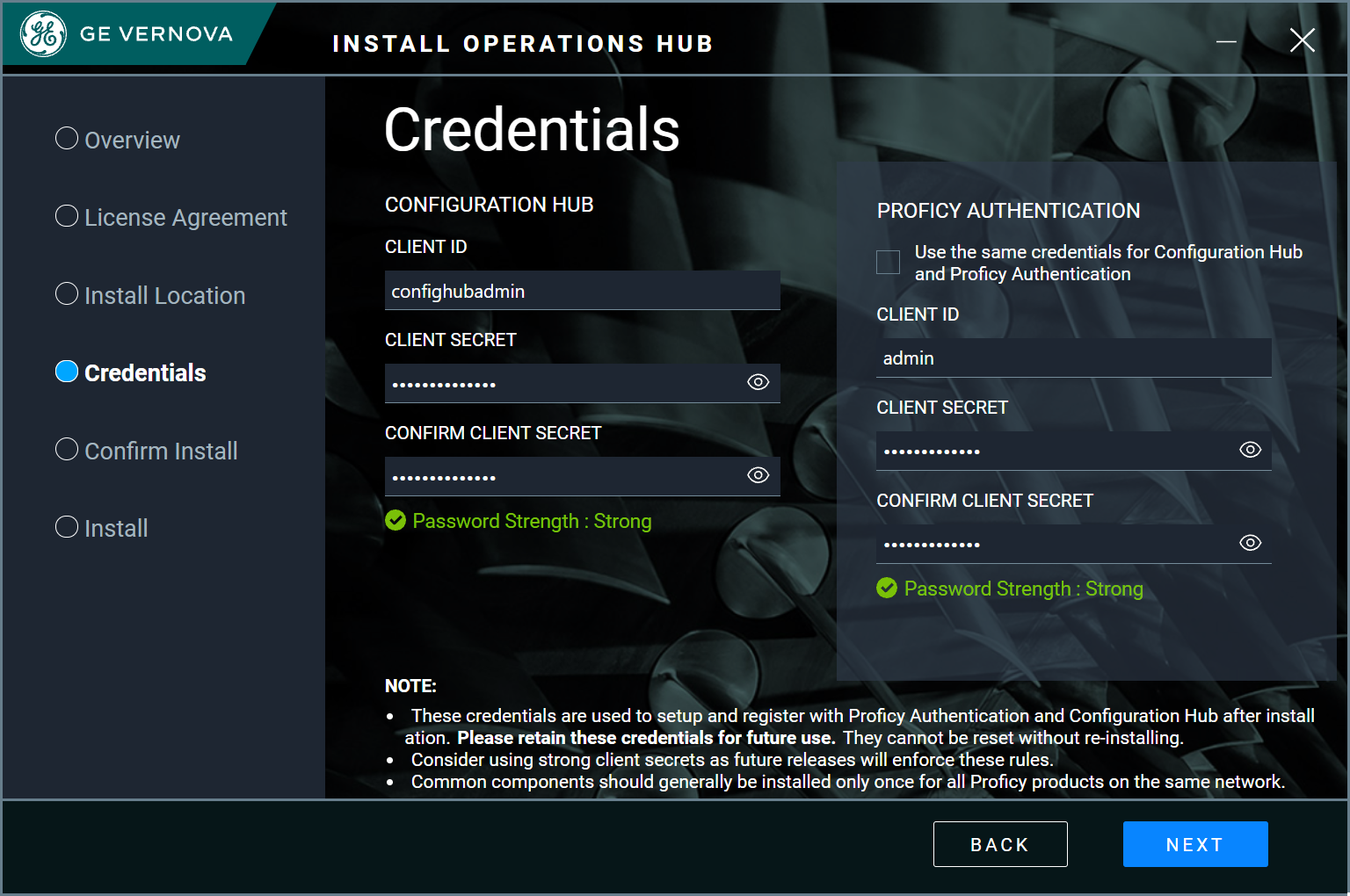Install Common Components
This topic describes how to install Proficy Authentication and Configuration Hub.
Before you begin
Download the latest Operations Hub ISO installation media from Salesforce and mount the file.
About this task
Procedure
-
In the mounted ISO, navigate to the Setup folder and execute
the
setup.exefile.The welcome screen appears. -
Select .
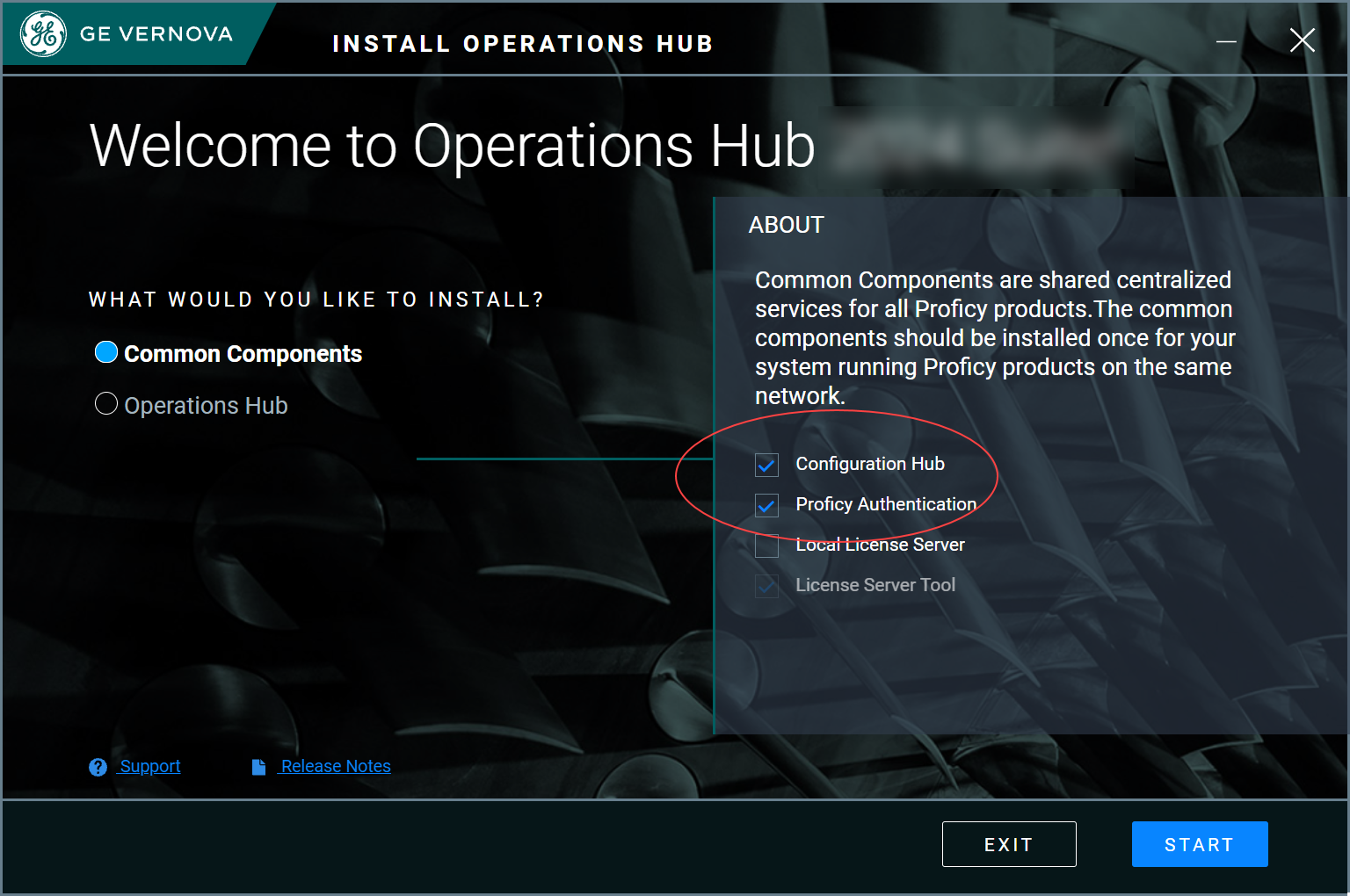
-
Read and accept the license agreement to continue with the install.
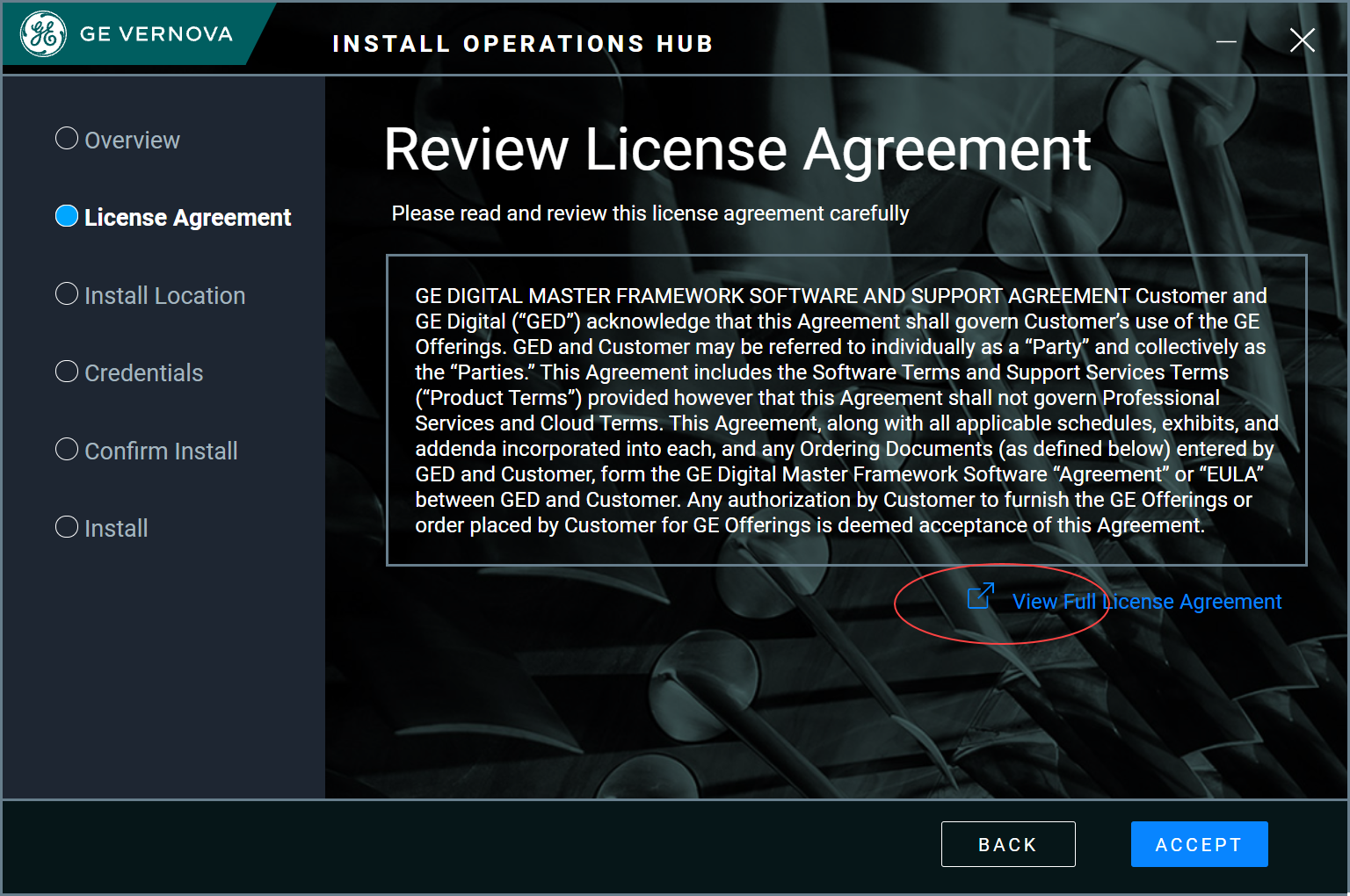 The Install Location screen appears and validates for port conflicts.
The Install Location screen appears and validates for port conflicts. -
Continue to the next screen with the default install location.
If port conflicts are detected, you must fix them before proceeding to the next screen.
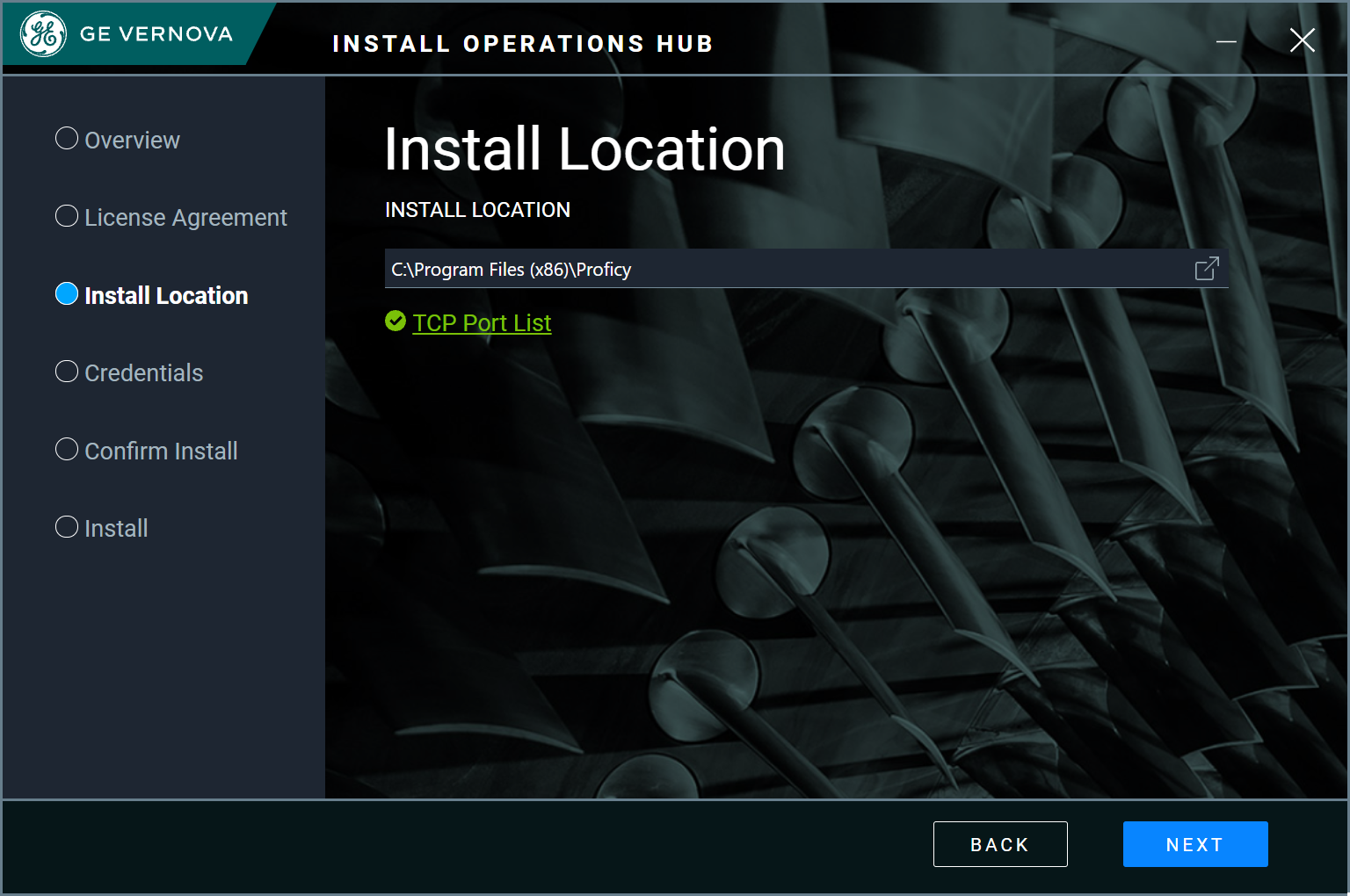 If there are no conflicts, the Credentials screen for Configuration Hub and Proficy Authentication appears.
If there are no conflicts, the Credentials screen for Configuration Hub and Proficy Authentication appears. -
Complete the following and proceed to the next screen.
Note: Keep a record of the information you enter here, as you will need it later to log in to the applications. If you forget the credentials, you will have to reinstall common components to configure them again.The Start Install screen appears.
-
Choose from the following install options and select
START.
Silent Install Selecting this option initiates an automated installation using pre-configured settings, without prompting for additional information. Interactive Install Selecting this option enables you to configure settings for Proficy Authentication. 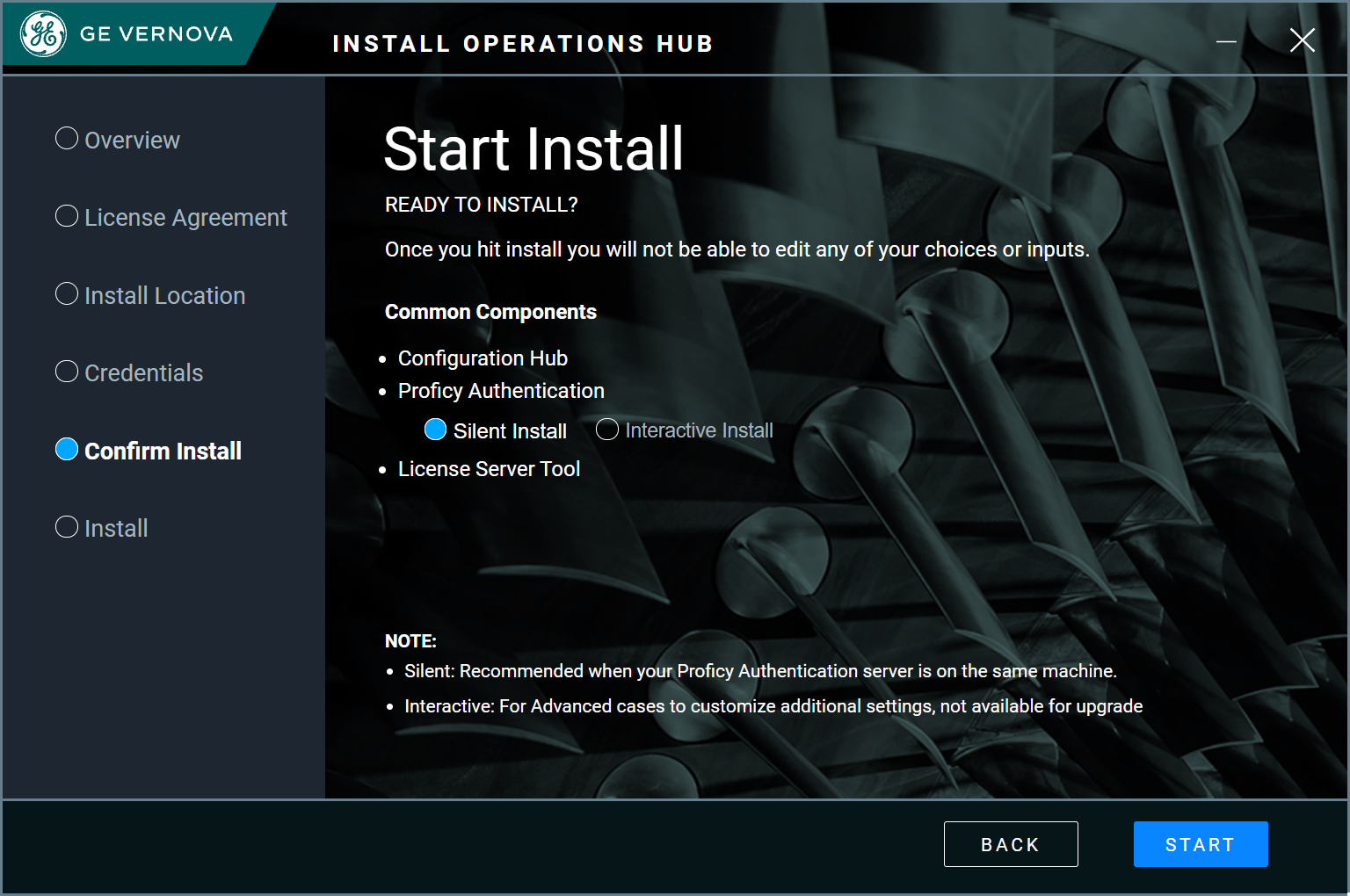
-
After the installation is complete, select CLOSE.
A message appears asking whether you want to restart your computer, or install more products.Select from these options:
Install More Products You are redirected to the installation welcome screen, from where you can choose to install more applications. For example, Operations Hub. Reboot Later Closes the installation setup screen without restarting your computer. Reboot Now Restarts your computer. Note: You must reboot for applications to function properly. You may choose to do this after installing all the applications, or at a later time.If you restart the machine after installing common components, you can set up authentication and test whether you are able to log into Configuration Hub. For more information, refer to Proficy Authentication documentation. You can also skip setting up authentication at this stage and do it later after installing Operations Hub.