Plan Templates
Access the Plan Templates
Procedure
- Access the PLA Administrator page.
- Select the Plan Templates tab.
The Plan Templates workspace appears.

- In the Template Name column, select the link for the plan template that you want to access.
The Template Builder window for the selected plan template appears.
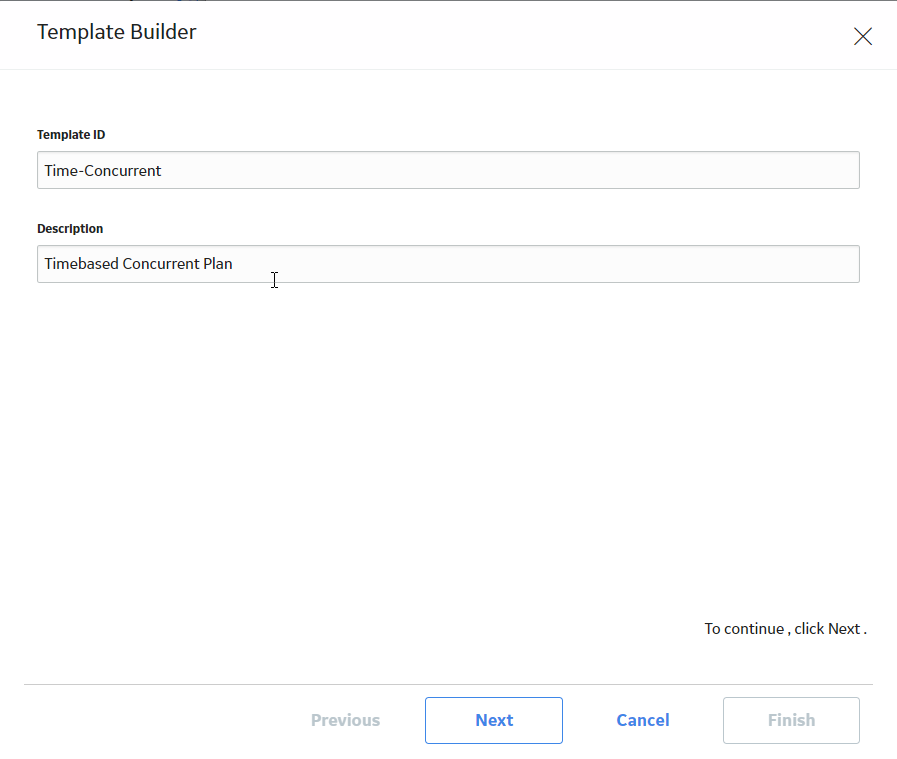
- As needed, you can modify the values in the available fields in each section in the Template Builder window.:
- Select Finish to save your changes and return to the Plan Templates workspace.
Create a Plan Template
Procedure
- Access the PLA Administrator page.
- Select the Plan Templates tab.
The Plan Templates workspace appears.

- In the upper-right corner of the workspace, select Create Plan Template.
The Template Builder screen appears, displaying the Template ID and Description boxes.

- In the Template ID box, enter an ID for the plan template.
- In the Description box, enter a description for the plan template.
- Select Next.
- In the Select Production Unit box, select a unit.
The list of available products for the selected unit appears.

- Next to each product that you want to add, select the check box, and then select Next.
- If you want to define the period for which you want to track the production, in the Select Plan-Basis section, select Plan is time-based.

-or-
If you want to define the amount of each product that you plan to produce, in the Select Plan-Basis section, select Plan is quantity-based.

- If the unit produces all the products at the same time, in the Production Model section, select Concurrent.

-or-
If the unit produces the first product first, and then begins producing the second product after production of the first product is complete, in the Production Model section, select Sequential.

- Select Next.
- If you are creating a time-based plan, on the Time-based Plan screen, enter values in the following fields:
-
Duration: Select the duration of the plan template. Depending on the selection, the value in the Plan End Time field is automatically populated.
-
Plan Start Time: Select the start date of the plan.
-
Plan End Time: Depending on the value you select in the Duration field, this field is populated automatically.
-or-
If you are creating a quantity-based plan, on the Quantity-based Plan screen, enter values in the following fields:
-
Plan Start Time: Select the start date of the plan.
-
Quantity: In each row, enter the number of products that you plan to produce.
Note: If the production model is sequential, then, in the Sequence column, enter the sequence number of each product. -
- Select Next.
The Useful Production Time screen appears.

- Specify the days and times when the useful production will occur. Select or enter values in the following fields:
-
I have the same useful production time for the whole week: Select this check box if you want the production shift to occur during the whole week.
- I have the same useful production time from Monday through Friday: Clear this check box if your production shifts occur on specific days.
-
Select to add a shift, and then enter or select the start time and end time.
-
Data Entry Frequency: Select how often the data is entered into GE Digital APM.
-
- Select Finish.
The plan template is created and appears in the Plan Templates workspace.