Production Plans
About Production Plans
Each Production Unit can generate one or more products. For each product that it generates, a production profile will exist to identify information about that product, such as the maximum demonstrated rate of production and the amount of profit one of those products yields.
For each Production Unit, you will have one or more Production Plans in which you can define criteria, as outlined in the following table:
| Plan Details | Description | Example |
|---|---|---|
| What | The products that you plan to produce. Each plan can include one or more products. | You plan to produce water bottles and labels. |
|
When -or- How Much |
When: The time period for which you want to track the production. In this case, you will provide the start and end dates, and the planned product quantity will be determined automatically based upon the production profile. This option is called a time-based plan. -or- How Much: The amount of each product that you plan to produce. In this case, you will provide the start time and the planned product quantity, and the end time will be determined automatically. This option is called a quantity-based plan. |
When: You plan to produce bottles and labels from January 1, 2015 through April 30, 2015. -or- How Much: You plan to produce 50,000 bottles and 100,000 labels, starting January 1, 2015. |
| During Which Hours | The hours each day that you produce the specified products. |
You have one shift running 8:00 A.M. to 5:00 P.M. -or- You have two shifts:
|
| How Often You Enter Data |
The frequency by which you enter production data and production losses. You can choose the Data Entry type to select the frequency by which you enter data. |
You enter production data daily. -or- You enter production data once per shift. |
Each production plan is represented by a Production Plan record.
About Usage of the Planned Production Values
After you create a Production Plan, the plan will contain a row for each period for which you plan to produce a given product (i.e., an entire day or a specific shift within a day). Each row will contain a planned production value, where the product associated with those values is specified in the column heading. The following image illustrates planned production values for Gasoline.
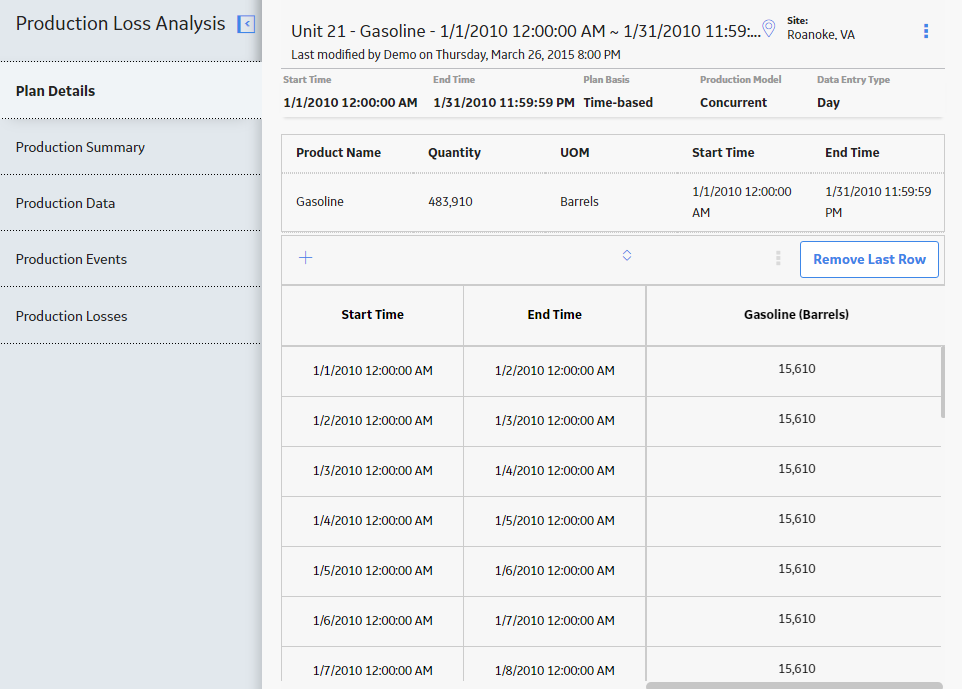
When you access the Production Data workspace for a production plan, for each product, you will see a similar row for each period in the plan. Each row represents a separate Production Data record. In each row, the value in the Short Range Plan column is a copy of the planned production value.
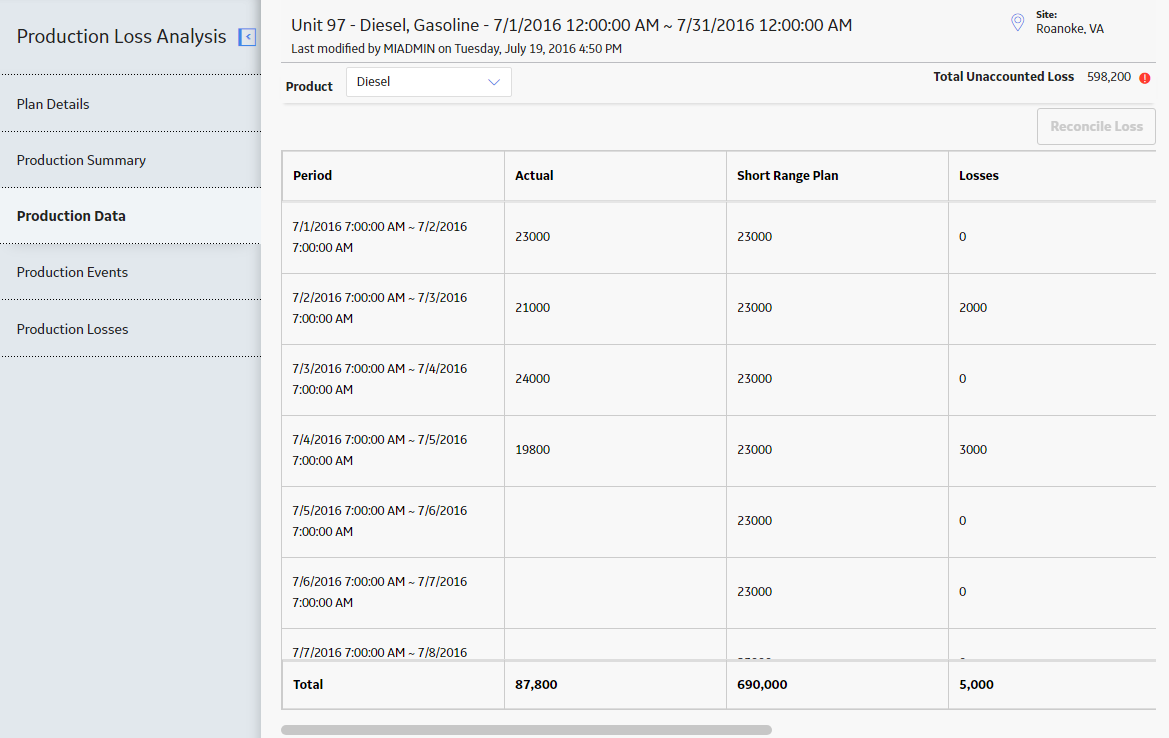
About the Short Range Plan
When you create a Production Profile, you can specify the quantity of Product that can be consistently produced by a Production Unit without adversely affecting the piece of equipment, the location, or the quality of the product. This value is stored in the Planning Rate field of the Production Profile.
For the Production Plan of a Production Unit, the planned production quantity is based on the value in the Planning Rate field of the related Production Profile. Based on the planned production quantity and your knowledge of the planned events within the facility, for a Production Data record, you can specify the quantity of Product that the Production Unit can produce. This quantity is called the Short Range Plan.
The Short Range Plan of a Production Data record can be the same as the planned production quantity, or it can be different to account for the various factors that can affect the production rate, such as weather, loss of cooling capacity due to high ambient temperatures, fluctuations in product demand depending on seasons, and other factors.
Short Range Plan in the Production Data Workspace of a Production Plan
Suppose that for a Production Plan, the planned production quantity, which is specified in the Plan Details workspace, is 500 barrels for June 1, 2018. If a hurricane occurs, and the facility is shut down for several weeks for repairs, you might want to modify the planned production quantity. This adjusted planned production quantity is stored in the Short Range Plan field of the Production Data record.Access a Production Plan
Procedure
Access the Production Summary
Procedure
Create a Production Plan via the Production Plan Builder
About This Task
This topic describes how to create a Production Plan via the Production Plan Builder. Alternatively, you can:
- Create a manual Production Plan.
- Copy a Production Plan to create a new plan.
- Create a Production Plan from a Plan Template
Procedure
Create a Production Plan from a Plan Template
Procedure
Create a Manual Production Plan
About This Task
After creating a manual Production Plan, you can add products to the plan, as well as modify the start and end time, via the Plan Details section.
Procedure
Modify a Manual Production Plan
About This Task
Manual Production Plans can be modified in the Plan Details section.
Procedure
Add a Row in a Production Plan
Procedure
Copy a Production Plan
About This Task
When you copy a Production Plan, a new Production Plan is created. You can copy a Production Plan to create a Production Plan for the same Production Unit for which the source plan was created. The copied Production Plan will be created in the time zone of the Production Unit.
Procedure
Remove the Last Row in a Production Plan
Procedure
Regenerate a Production Plan
About This Task
After you create a Production Plan (unless you created a manual Production Plan), you can change only the planned Production Values. You cannot change Production Plan details such as start time, end time, and products. Instead, if you want to modify the details of a Production Plan, you will need to regenerate the Production Plan. Doing so will delete the current Production Plan and create a new one.
When you regenerate a Production Plan, you do not have to enter all details. The details of the previous plan will be retained in the builder. You can keep the details that you want and modify the details that are no longer valid.
You can regenerate a production plan on the PLA Overview page.
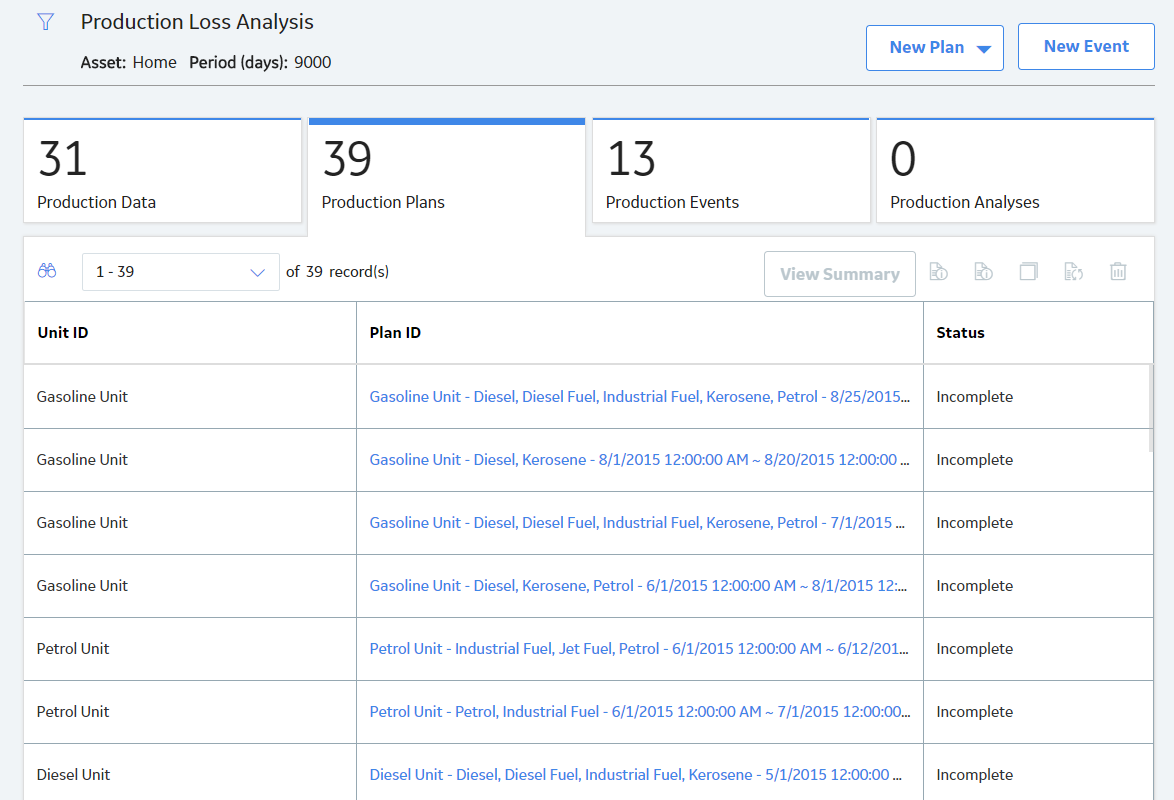
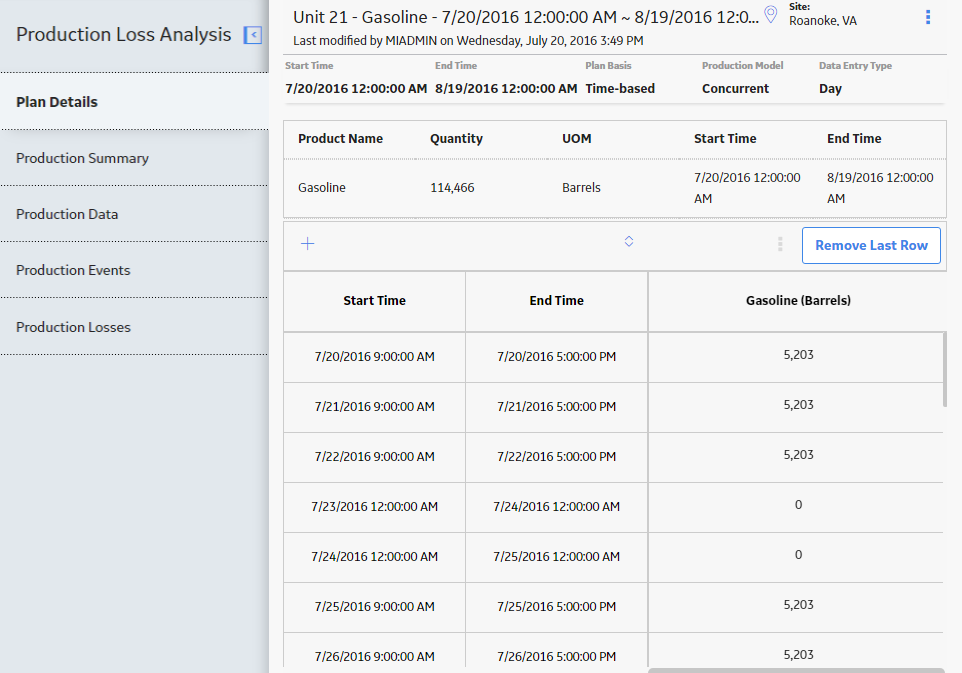
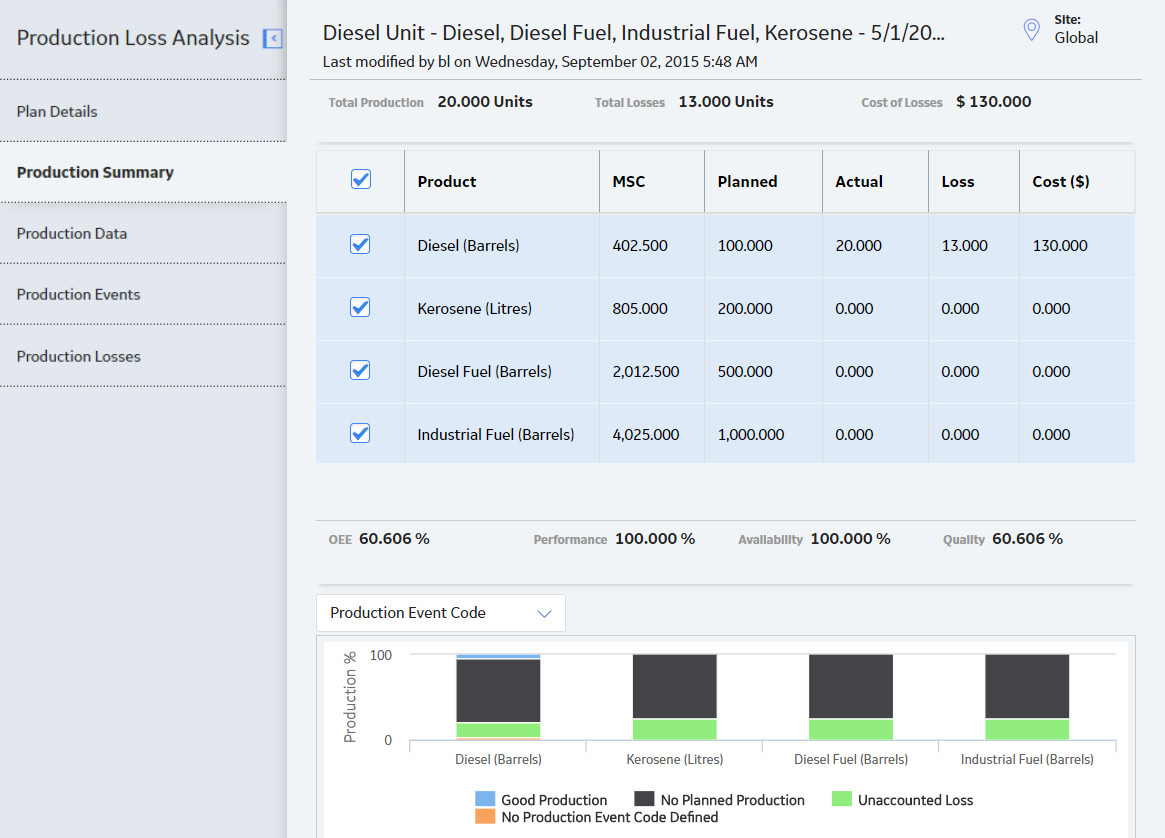
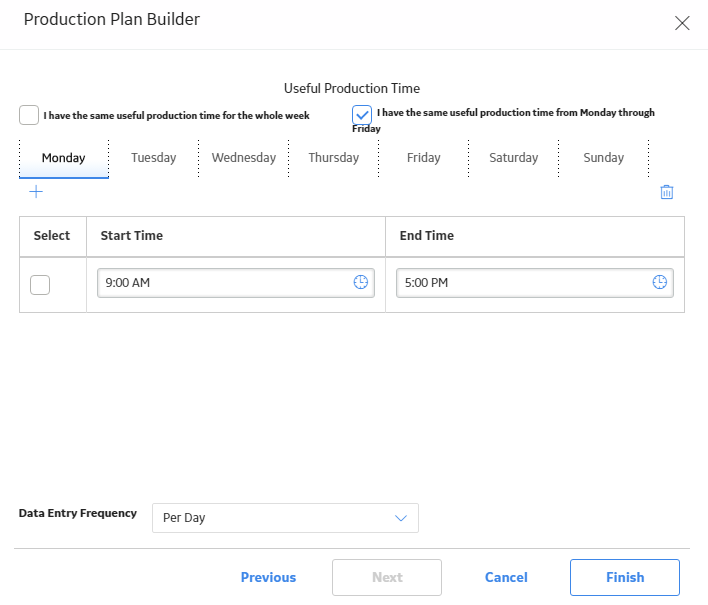
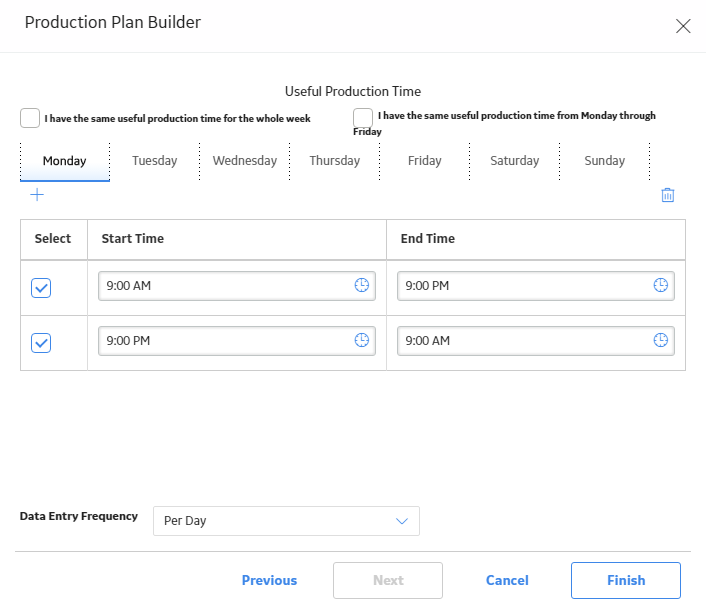
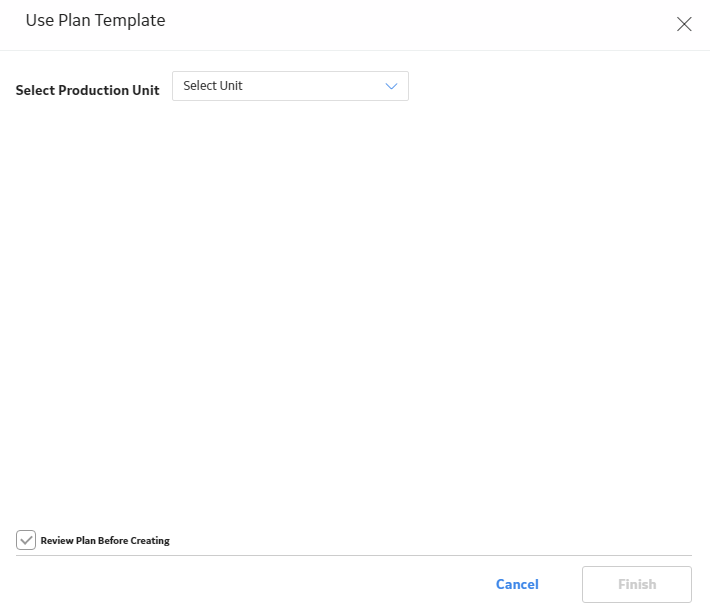
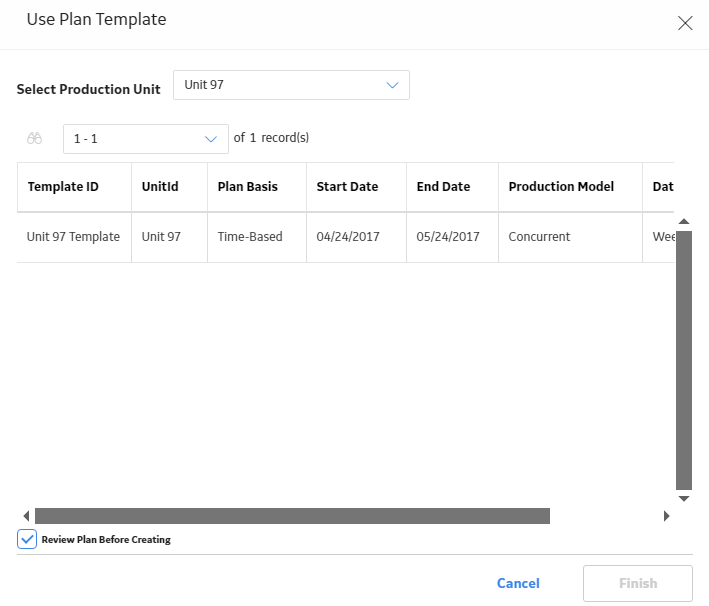
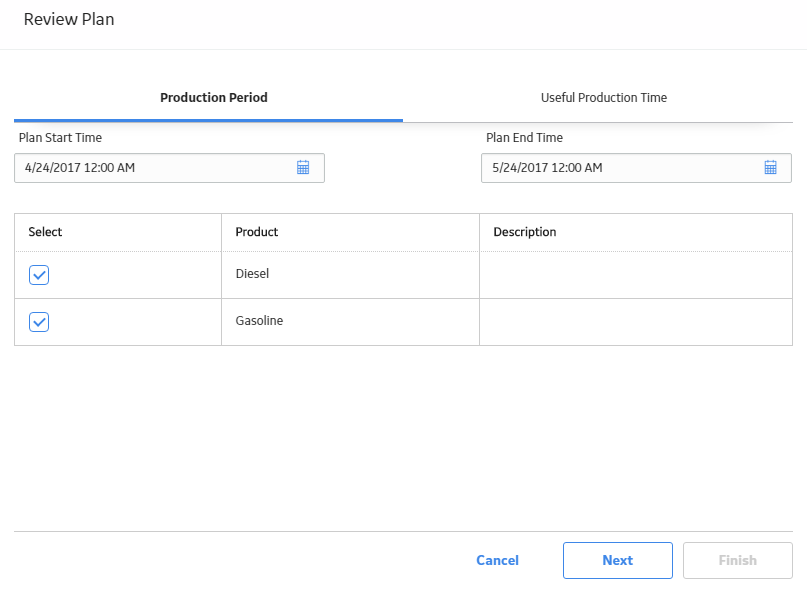
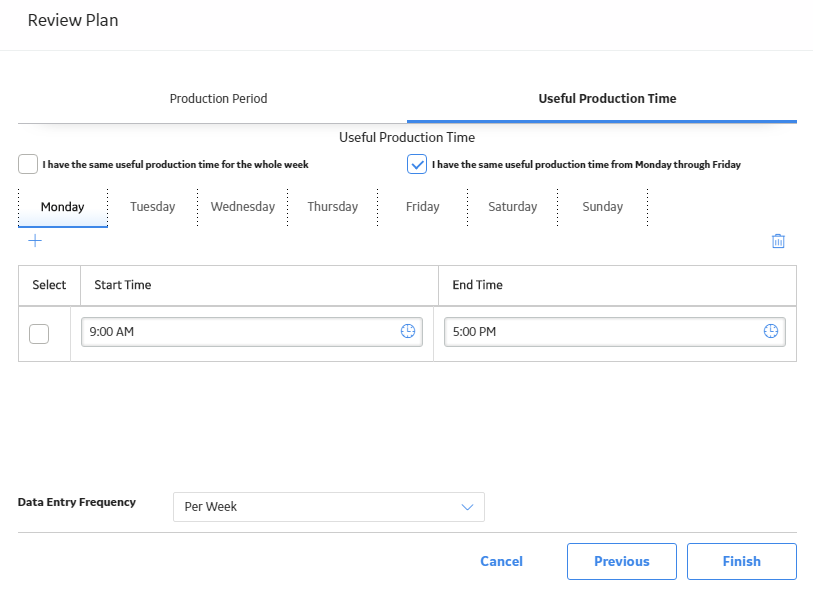
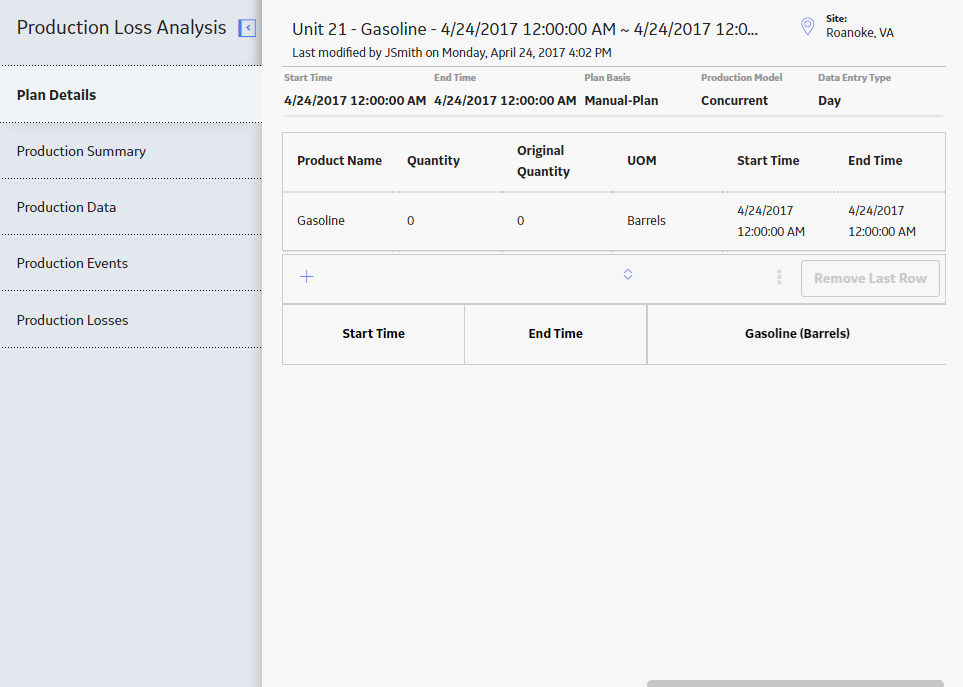
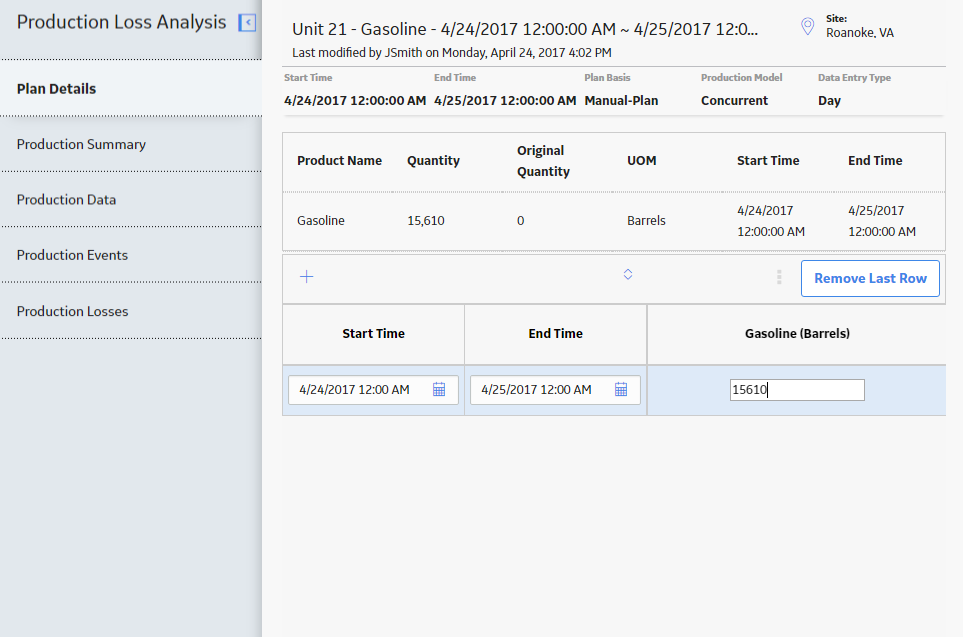
 , and then select
, and then select  , and then select
, and then select  , and then select
, and then select 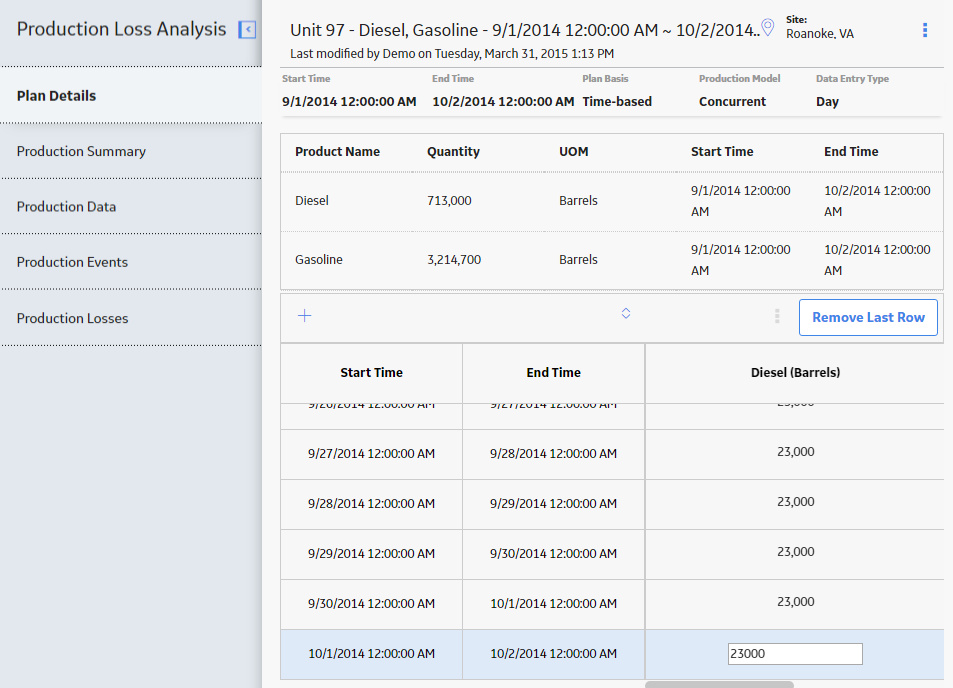
 .
.