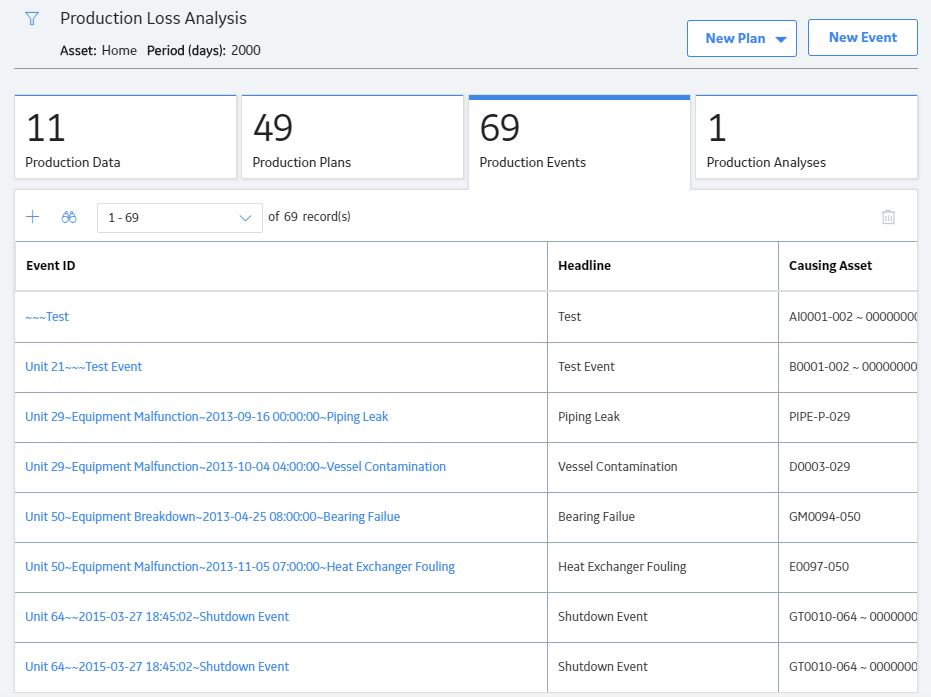Production Events
About Production Events
A Production Event is any event that results in reduced production output, such as:
- An equipment failure.
- An intentional reduction in production output as the result of some condition (e.g., lack of demand for the product).
- User error in operating the piece of equipment.
- Holidays requiring a facility shutdown.
- Loss of employees (e.g., due to vacation days or employee termination).
Details
When an event occurs that causes you to produce less output than what you had planned, you can manually add the event to a Production Event and record all the details related to the event. You can link the event to:
- An Asset
- A Production Unit. The losses for the Production Unit will be the combined losses of each Equipment and Functional Location that is part of the Production Unit.
This allows you to view the actual cost of unreliability.
Alternatively, you can automate the creation of a Production Event via the Create Production Event node in Policy Designer. Using this node, you can design a policy to create new Production Events whenever certain thresholds or limits are exceeded or met. This enables the creation of Production Events through integration with other systems, including OPC, AMS, and GE.
About the Available Production Events
In the Production Data workspace, for each product, when you access the Losses, the Production Event list displays the Record IDs of all the Production Event records that are returned by the EventList query, which is stored in the Catalog folder \\Public\Meridium\Modules\PLA\Queries.
The EventList query returns the Record ID of all Production Event records whose date range includes the date in the Period column in the selected Production Data record. A Production Event record's date range is determined from the values in its Start Date and End Date fields.
Capturing Loss outside the Production Event Date Range
Consider a Production Event record with a date range of 1/1/2015 to 1/15/2015. The date range is determined from the values in the Start Date and End Date fields of the Production Event record.
If you were recording a loss for 1/18/2015, you would not be able to associate the loss with this Production Event record because the date range of the production event (1/1 through 1/15) does not include 1/18/2015.
Capturing Loss within the Production Event Date Range
Continuing with the above example, if you were recording a loss for 1/8/2015, you would be able to associate the loss with this Production Event record because the date range of the production event (1/1 through 1/15) does include 1/8/2015.
About Relationships Involving a Production Event Code
When you create a Production Event record, on the datasheet, you can select  in the Production Event Code cell to select the Production Event Code record that most accurately represents the type of event that the Production Event record represents. Likewise, when you create a Production Event Template record, you can select
in the Production Event Code cell to select the Production Event Code record that most accurately represents the type of event that the Production Event record represents. Likewise, when you create a Production Event Template record, you can select  in the Production Event Code cell to select the Production Event Code record that most accurately represents the type of events that will be created automatically from that Production Event Template record.
in the Production Event Code cell to select the Production Event Code record that most accurately represents the type of events that will be created automatically from that Production Event Template record.
Details
When you save the Production Event or Production Event Template record, it will be linked automatically to:
- The selected Production Event Code record, using the Has Base Production Event Code relationship.
- The selected Production Event Code record, using the Has Production Event Code relationship.
- All Production Event Code records that categorize the selected Production Event Code record, using the Has Production Event Code relationship.
In other words, the new Production Event or Production Event Template record will always be linked to one and only one Production Event Code record through the Has Base Production Event Code relationship and the Has Production Event Code relationship. Depending on how that Production Event Code record is categorized, the new Production Event or Production Event Template record might also be linked to multiple additional Production Event Code records through the Has Production Event Code relationship.
Access a Production Event
About This Task
Procedure
Access a Root Cause Analysis (RCA) from PLA
About This Task
A Production Event can be associated with only one RCA. After an RCA is linked to a Production Event, you can access the corresponding RCA from the PLA module.
Procedure
Access the Reference Documents in a Production Event
Procedure
Create a Production Event
About This Task
- Create a Production Event via the Production Events section of the PLA Overview page.
- Create a Production Event via the Production Data workspace.
Procedure
Create a Production Event via the Production Data Workspace
Create an RCA from PLA
Before You Begin
- Ensure that the license for the Root Cause Analysis (RCA) module is active.
- Ensure that you are assigned to one of the following Security Groups:
- MI PROACT Administrator
- MI PROACT Team Member
- Create a Production Loss that is associated with a Production Event.
About This Task
Procedure
Results
The Analysis Summary workspace for the linked RCA appears in a new page. In the Linked Assets section, the Causing Asset associated with the Production Event appears in the Record ID column.
In the Production Events workspace of the Production Plan, the Analysis Name appears in the RCA ID column.
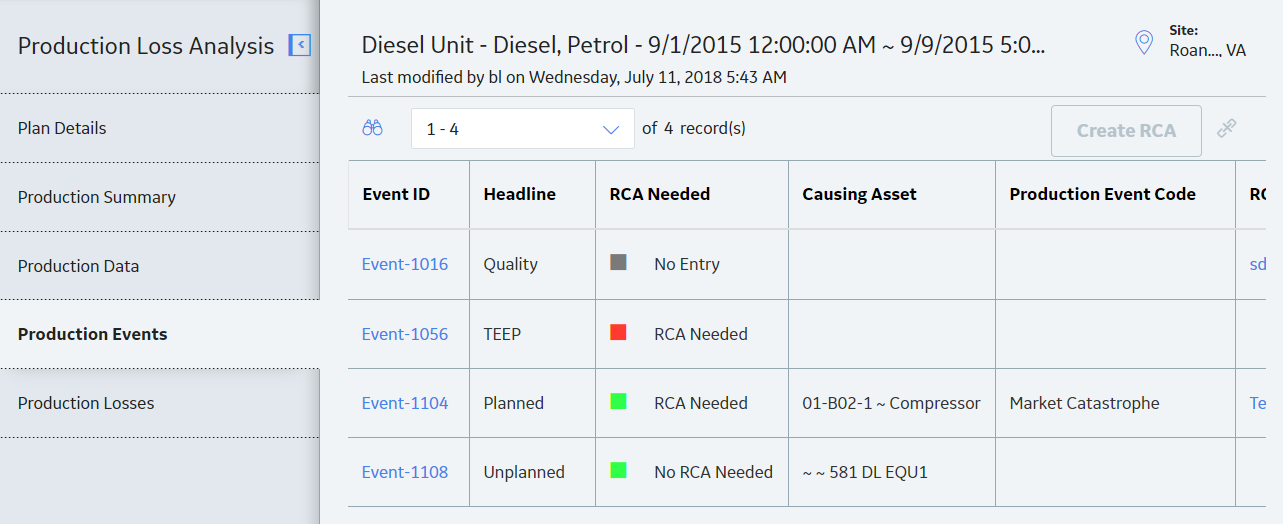
 to save your changes. If the Production Event is associated with a Production Loss, you cannot modify the values in the Start Date and End Date fields such that they no longer coincide with the period of the Production Loss.
to save your changes. If the Production Event is associated with a Production Loss, you cannot modify the values in the Start Date and End Date fields such that they no longer coincide with the period of the Production Loss.  , and then select
, and then select 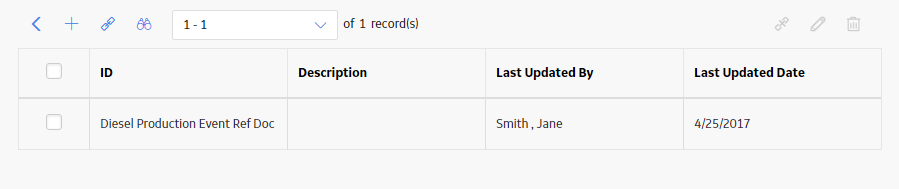
 .
. 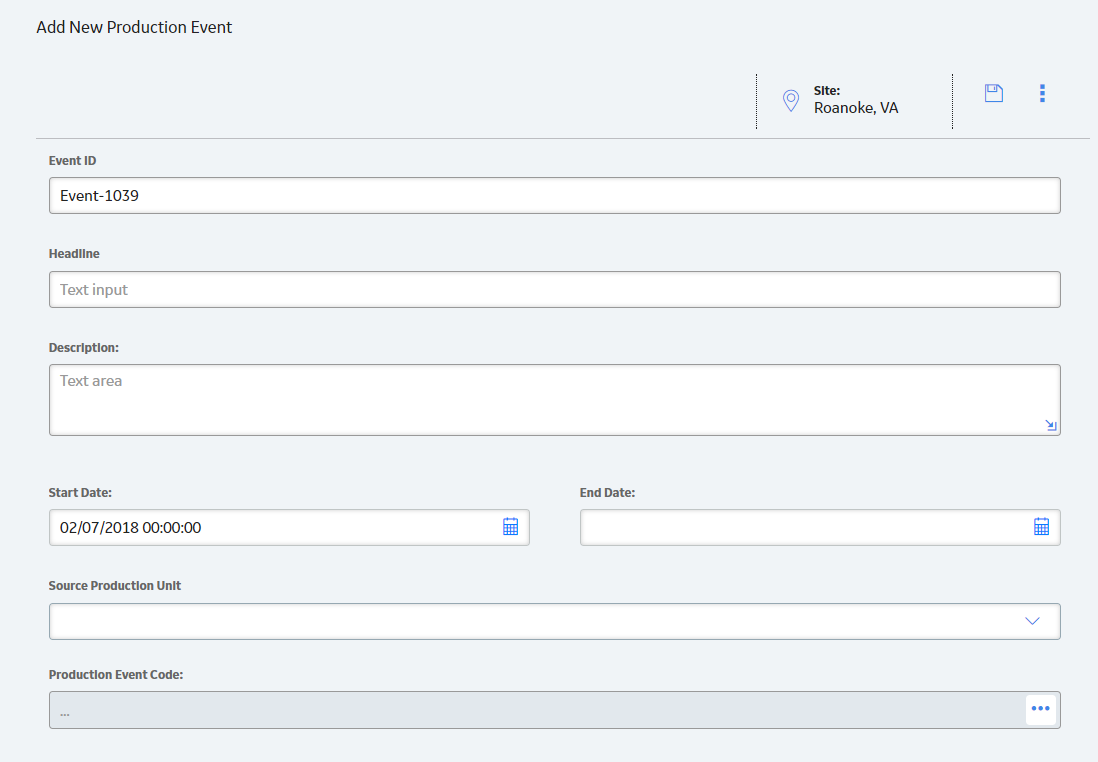
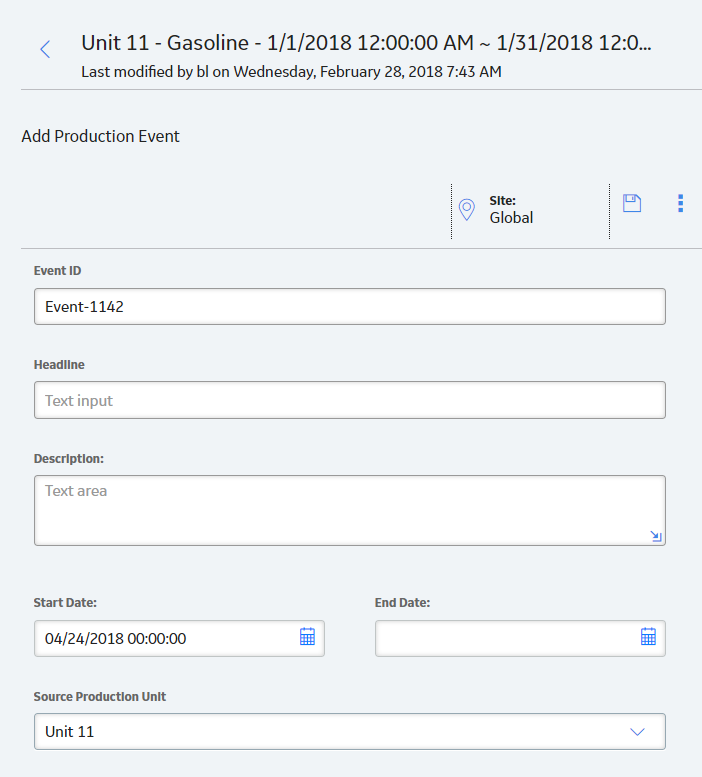
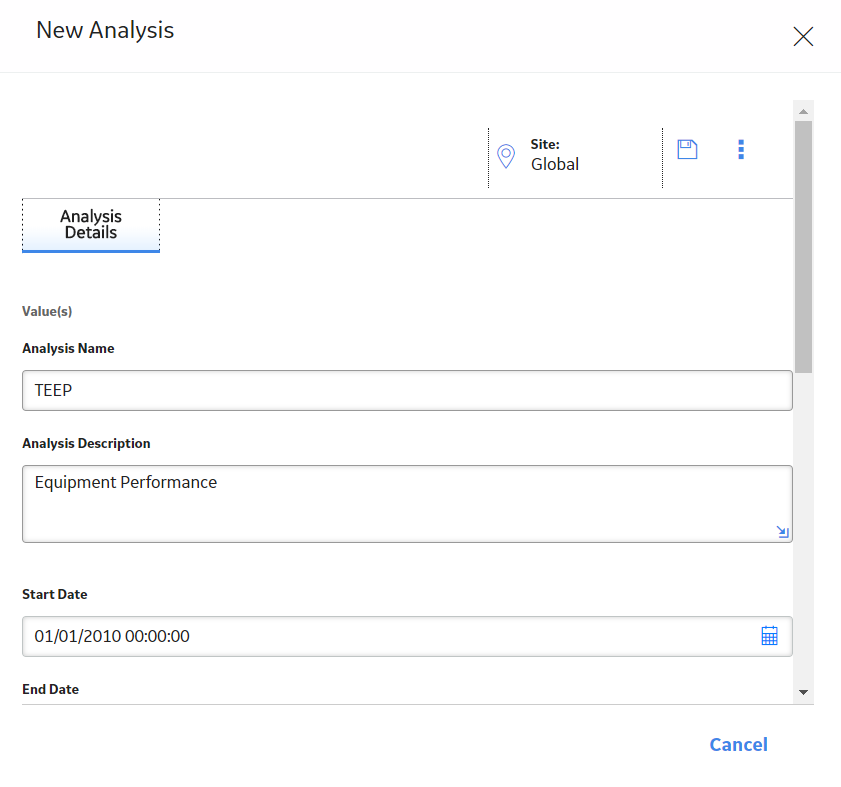
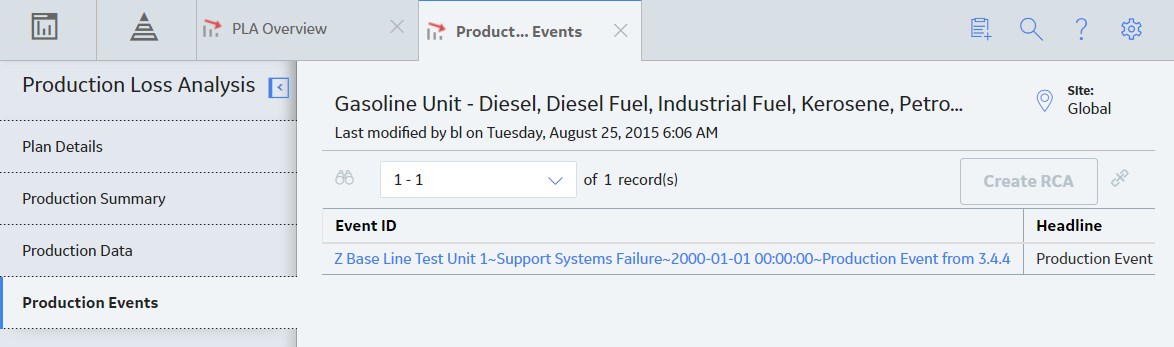
 button is enabled.
button is enabled.