Send Data to Azure Cloud in the KairosDB Format
About this task
- The iFIX collector
- The MQTT collector
- The ODBC collector
- The OPC Classic DA collector
- The OPC Classic HDA collector
- The OPC UA DA collector
- The OSI PI collector
- The Server-to-Server collector
- The Simulation collector
- The Windows Performance collector
- The Wonderware collector
[{"<tag name>":"Cloud_GCYSS3X2E.Simulation00001","<timestamp, tag
value, and quality>":[[1586260104000,132560.203125000,3]]}. If you use this
format, you can only use SAS-based authentication; you cannot use certificate-based
authentication.You can also send data in the key-value format.
Note: Data in Azure IoT Hub is stored for maximum seven days, after which it is deleted from the hub.
Therefore, you must consume the data within seven days. Based on your requirement,
you can store it in a relevant Azure storage. You can then use Azure functions or
streaming analytics to analyse the data.
Procedure
-
Create Azure IoT Hub.
Tip: To choose the correct Azure IoT Hub tier based on your data throughput, refer to https://docs.microsoft.com/en-us/azure/iot-hub/iot-hub-devguide-quotas-throttling. For guidance on choosing the appropriate subscription, refer to https://azure.microsoft.com/en-us/pricing/details/iot-hub/
-
Create devices in Azure IoT Hub to group related tag information; thus mapping a collector
instance to a device. We recommend that you create one device per collector
instance. Ensure that the device is running.
When you create a device, use only in the Symmetric Key authentication.
-
Select the link in the Device ID column, and note down the
primary connection string value.
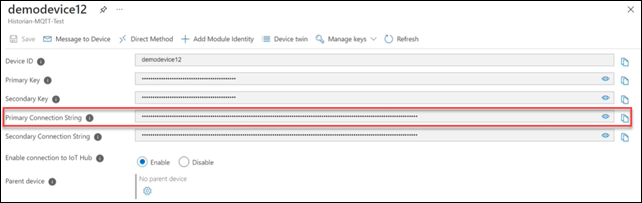
- Access Configuration Hub.
-
In the NAVIGATION section, select
Collectors.
A list of collectors in the default system appears.
- If needed, select the system in which you want to add a collector instance.
-
If needed, select the system in which you want to add a collector
instance.
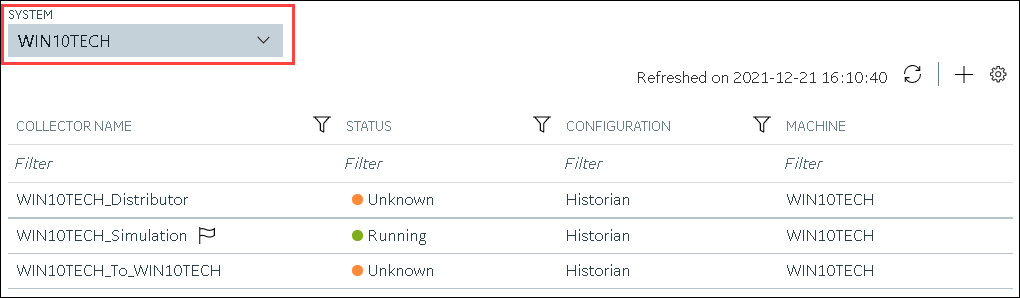
-
In the upper-right corner of the main section, select
 .
.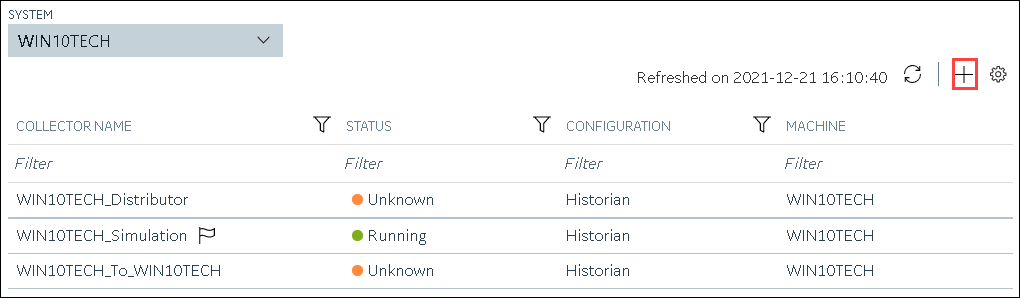
The Add Collector Instance: <system name> window appears, displaying the Collector Selection section. The MACHINE NAME field contains a list of machines on which you have installed collectors. -
In the COLLECTOR TYPE field, select a collector type,
and then select Get Details.
The INSTALLATION DRIVE and DATA DIRECTORY fields are disabled and populated.
-
Select Next.
The Source Configuration section appears.
- As needed, enter values in the available fields.
-
Select Next.
The Destination Configuration section appears.
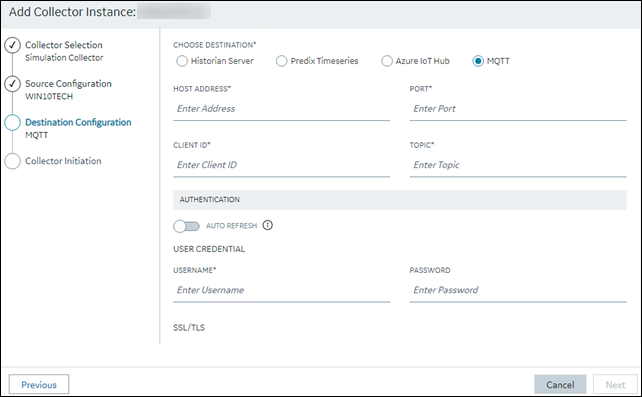
-
Select Azure IoT Hub, and provide values as described in
the following table.
Field Description DEVICE CONNECTION STRING Identifies the Azure IoT device to which you want to send data. Enter the primary connection string value that you have noted down in step 3. TRANSPORT PROTOCOL The protocol that you want to use to send data to Azure IoT Hub. Select one of the following options: - HTTP
- MQTT
- AMQP
- MQTT_OVER_WEBSOCKETS
- AMQP_OVER_WEBSOCKETS
PROXY Identifies the URL of the proxy server to be used for both the authentication process and for sending data. If the collector is running on a network where proxy servers are used to access web resources outside of the network, then you must provide the proxy server settings. However, it does not affect the proxy server used by Windows when establishing secure connections. As a result, you must still configure the proxy settings for the Windows user account under which the collector service runs. PROXY USERNAME The username to connect to the proxy server. PROXY PASSWORD The password to connect to the proxy server. CHOOSE CONFIGURATION The type of the configuration to specify the tags whose data you want to collect. Select one of the following options: - Historian Configuration: Select this option if you want to add the tags manually. If you select this option, the CONFIGURATION HISTORIAN SERVER field appears.
- Offline Configuration: Select this option if you want to provide the tag names using the offline configuration file instead of adding tags manually. By default, this file is located in the following location: <installation folder of Historian>\GE Digital\<collector name>
CONFIGURATION HISTORIAN SERVER The host name of the machine from which you want to access Historian Administrator to add the tags manually for the collector. This field appears only if you have selected Historian Configuration in the CHOOSE CONFIGURATION field. The collector instance is created and connected to the Azure IoT Hub device. -
Select Next.
The Collector Initiation section appears.
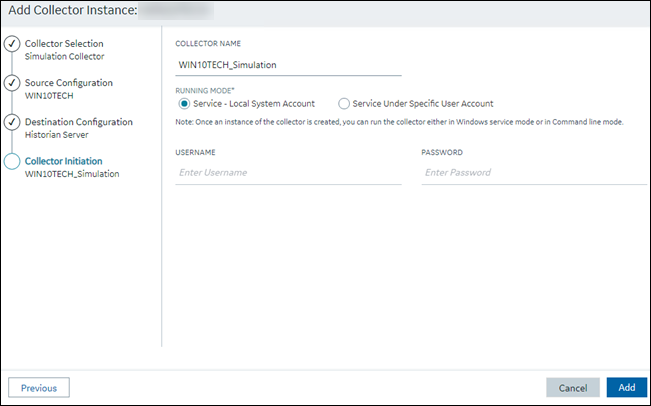
- Enter a unique collector name.
-
In the RUNNING MODE field, select one of the following
options.
- Service - Local System Account: Select this option if you want to run the collector as a Windows service using the credentials of the local user (that is, the currently logged-in user). If you select this option, the USERNAME and PASSWORD fields are disabled.
- Service Under Specific User Account: Select this
option if you want to run the collector as a Windows service using a
specific user account. If you select this option, you must enter values
in the USERNAME and
PASSWORD fields. If you have enabled the
Enforce Strict Collector Authentication
option in Historian Administrator, you must provide the credentials of a user who is added to at least
one of the following security groups:
- iH Security Admins
- iH Collector Admins
- iH Tag Admins
If you choose the first option, you can also configure the collector to start automatically when you start the computer, or, in the case of iFIX collectors, whenever you start iFIX.
-
Select Add.
The collector instance is created.
-
Specify the tags for which you want to collect data.
- If you have selected Historian Configuration in the CHOOSE CONFIGURATION field, specify the tags manually.
- If you have selected Offline Configuration in the CHOOSE CONFIGURATION field, specify the tags using the offline configuration file.
The collector begins sending Historian data to the Azure IoT Hub device that you have created.