Viewing and Filtering Alerts
View and filter alerts for managed devices in Edge Manager.
About this task
When you initially sign into Edge Manager, you see the Alerts dashboard at the top of the page, which gives you a quick summary view of current alerts, along with how many devices are currently online, offline, or in the created state.
The numbers in the alerts section relate to the number of current alerts with the relevant severity (critical, error, warning, and info) and statuses (open and acknowledged).
Clicking links in the Alerts section takes you to the Alerts page with a list of alerts filtered by severity and disposition. Clicking on the Online, Offline, and created links in the total devices section takes you to the devices page with the associated status filter.
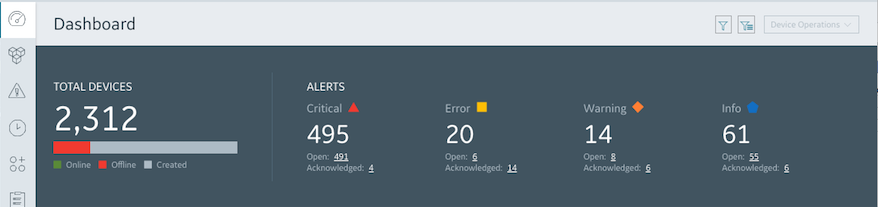
Procedure
- For the detailed list view for all current alerts, click in the left navigation pane to view the Alerts page.
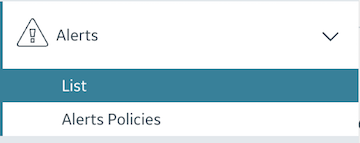 The Alerts page displays information about alerts for enrolled devices. The table shows the latest alerts for each source and the alert type, so for each source and alert type only one alert is displayed. Alert information is displayed in sortable columns, and includes the following:
The Alerts page displays information about alerts for enrolled devices. The table shows the latest alerts for each source and the alert type, so for each source and alert type only one alert is displayed. Alert information is displayed in sortable columns, and includes the following:- Severity – the severity of the alert.
- Status – the status of the alert.
- Alert Type – the type of alert.
- Device ID – the ID associated with the device for which the alert is triggered.
- Source Type – the type of device for which the alert was triggered, including SIM, VPN, device, and cellular.
- Source – the source (device, SIM, VPN, and so on) ID of the alert .
Click the source link to see more details for the device.
- Triggered Time – the time the alert was triggered.
Click Triggered Time to sort alerts by the time they were triggered (ascending or descending).
- Last Updated – the time the alert was last updated.
- By – displays the user name of the user who updated the alert.
- Description – if there is a description associated with the alert, it is displayed here.
Click on column headings to sort the information in the column. - Use the drop-down lists in the Filters section to filter alerts using the following criteria, then click Apply:
Filter Description Severity Filter by alert severity. Severity levels include: - Info
- Warning
- Error
- Critical
Status Filter by the status of the alert, including: - Open – the alert is open and has not been acknowledged.
- Acknowledged – the alert has been acknowledged and is still open.
- Closed – the alert has been closed.
Source Type Source types include: - Device
- SIM
- VPN
Alert Type - Device Offline – when the device is offline, a critical alert is displayed.
- SIM usage – alerts are displayed for the following conditions:
- When the data usage limit for a SIM is over 80%, a warning alert is displayed.
- When the data usage limit is over 100%, a critical alert is displayed.
- VPN status – when a device's VPN connection is down, a critical alert is displayed.
- Cellular strength – cellular signal strength status, for example, "Cellular signal weak."
- Click Clear to clear the filters.