Step 7. Set up Historian Connections to Collect Data
Historian connections can pull selected data from Historian and display it in CIMPLICITY applications.
About this task
- Historian Connections tab in CIMPLICITY Options Dialog. (Only computer level connections are available)
- Historian Connections tab of Project Properties. (Only project level connections are available).
- Tag browser that enables you to select and use Historian tags in CIMPLICITY, e.g. an Expression field in CimEdit. (Only computer level connections are available).
- Expression Builder of a derived point. (Both project level and computer level connections are available).
| Location | Figure |
|---|---|
| Historian Connections tab in CIMPLICITY Options Dialog. |
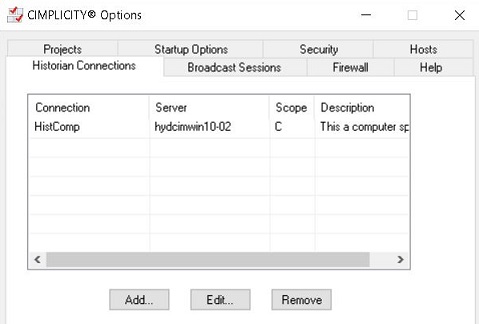 |
| Historian Connections tab of Project Properties. |
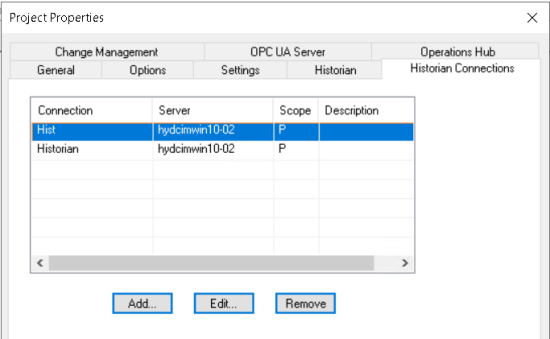
|
| Tag browser |
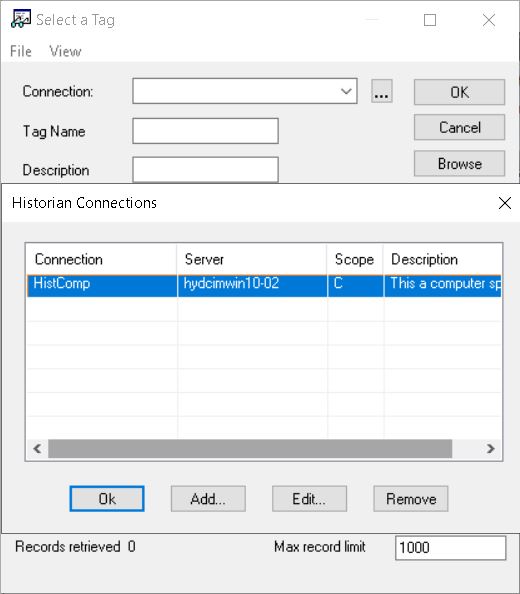
|
| Expression Builder of a derived point. |
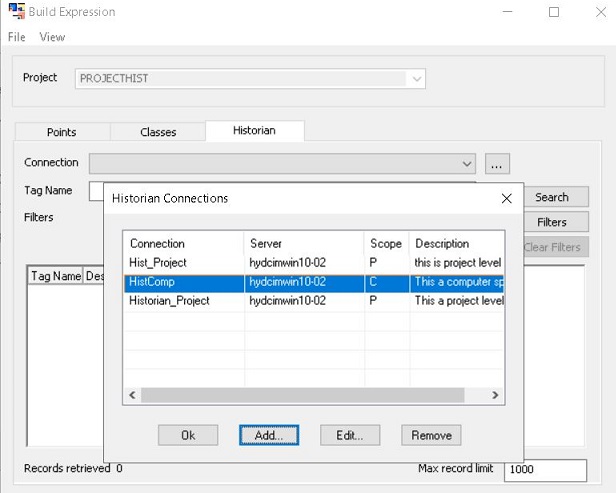
|
- Select Add or Edit or
Remove to add, edit and/or remove Historian
connections.
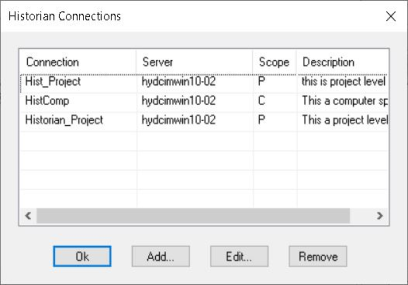
| A | Add button |
| B | Edit button |
| C | Remove button |
Procedure
| A | Add button |
- The Add button enables you to add a server/connection to the Historian Connections list. During runtime, CIMPLICITY can pull data from Historian tags in applications and fields that use and display Historian tag values.
- Click Add. A blank Add Historian Connection dialog box opens.
- Entries to define the Historian connections are as follows.
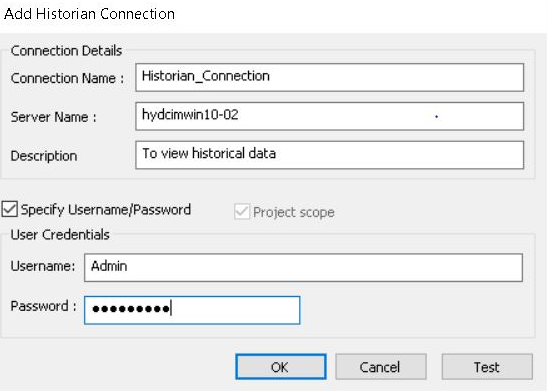
| Field | Description | |
| Connection Name | An alias that will make the connection easy to recognize. | |
| Server Name | Name of Historian server. | |
| Description | Additional detail to help identify the Historian connection. | |
| Specify Username/Password | Check to enable the Username and Password fields. | |
| Username | Username that has access to the Historian Administrator. | |
| Password | Valid password for the entered user. Note: A valid password is required to connect if a user name is entered. | |
| Buttons | OK | Closes the dialog box; adds the connection/server to the list. |
| Cancel | Cancels the addition. | |
| Test | Tests the connection to the Historian server. | |
| Project Scope | Indicates that the Historian
Connection is created at project level. Note: The Project Scope check box can be
enabled/disabled only from the Expression Builder. You must
disable the check box to add a computer scope connection.
|
|
| B | Edit button |
Specifications for any connection can be edited.
- Select the connection in the list to be edited; click Edit.
The Edit Historian Connection dialog box opens.
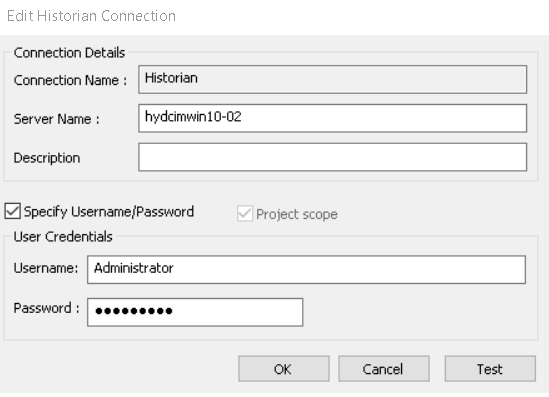
- Make any required change.
- Click OK.
Results
The Edit Historian Connection dialog box closes; the edited connection/server replaces the original connection/server in the Historian Connections list.
| C | Remove button |
Any connection/server can be removed from the Historian Connection list.
- Select a connection
- Click Remove.
The connection is removed from the list; this connection will no longer be listed or be available when a user selects the connection/server that will supply Historian tag data for a feature, e.g. Historian Trend line.
Connection Guidelines
- The default Historian server is selected as follows.
| Machine | Default Server is selected: |
| Server | Historian Administrator. |
| Viewer | During the Historian Client installation. Note: Historian Client can be installed during installation of the CIMPLICITY viewer. |
- The Historian connection file:
- Is named histmgr_connection_config.xml.
- Is located in the ...\CIMPLICITY\data directory.
- Is stored at the computer level.
- Must be identical on the server and the viewer.