Run the Message Bridge Configuration Utility
About this task
Procedure
-
On the Plant Applications Server node, from the Windows Start menu, expand Proficy.
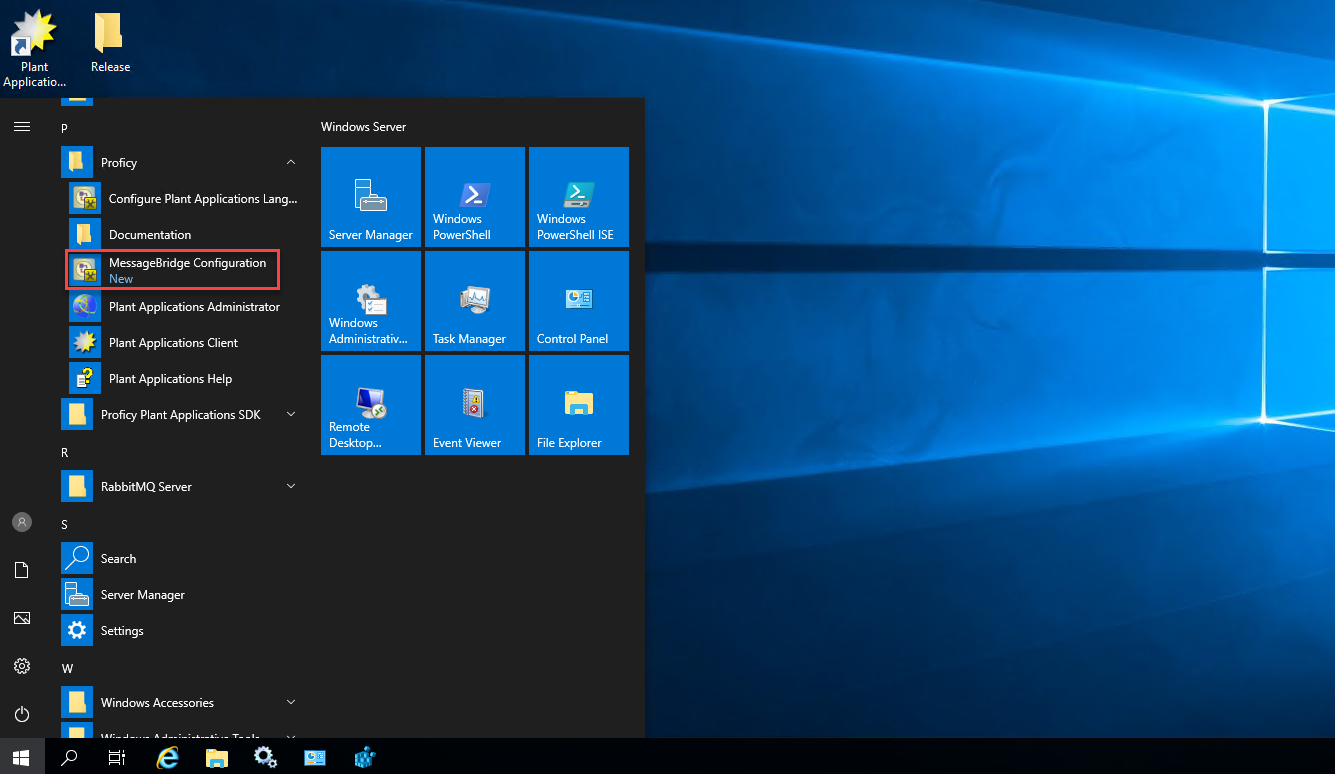
-
From the list, select Message Bridge Configuration
Utility.
The Message Bridge Configuration Utility page appears to enter the Plant Applications Database Server details.
The Plant Applications Database Credentials page appears only when you are accessing the utility for the first time.
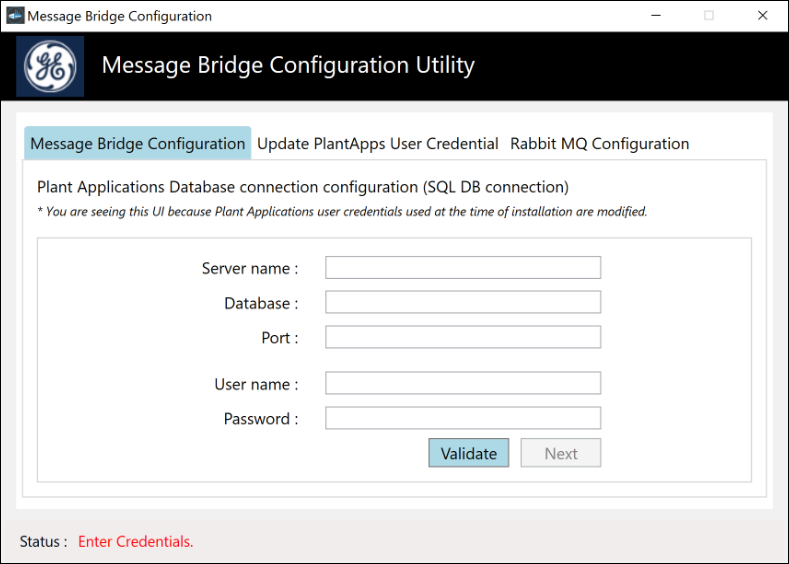
-
Select the Message Bridge Configuration tab, and then
enter the Plant Applications Database credentials as described in the following table.
Note: The Message Bridge Configuration utility prompts to enter the Plant Applications Database connection details only for the first time you access the utility. Once the connection is established, the utility automatically fetches the database details for the next time you access the utility.
Credential Description Server name Enter the server name where the SQL database is installed. Database Enter the name of the Plant Applications database that you want to connect with the Plant Applications Web Client. Port Enter the number of the port that the instance uses to listen for client connections. This field is optional. Note: The default port is 1433.Username Enter the user name that has permissions to access the database you entered in the Database field. Password Enter the password. -
Select Validate to validate the database connection.
When the database connection is successfully validated, the Message Bridge Configuration Utility displays the message: Successfully authenticated and the Next button is enabled.
-
Select Next.
You will be prompted to enter the Plant Applications Message Bridge configuration details.
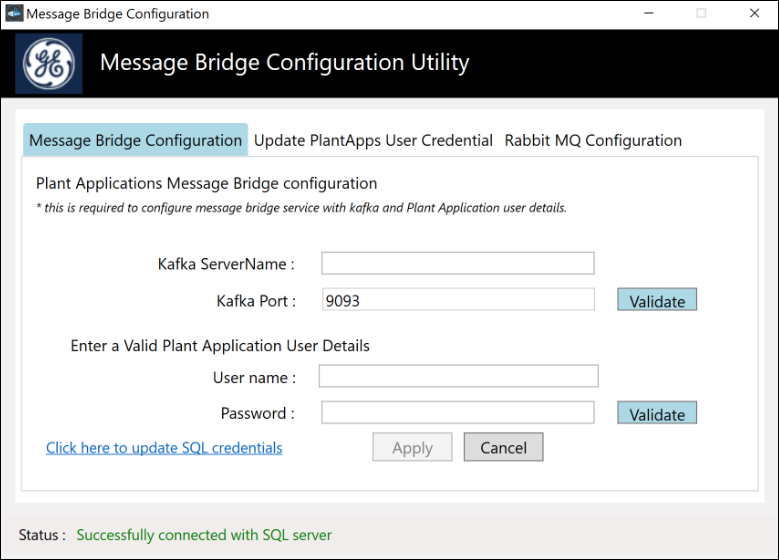
-
In the Message Bridge Configuration tab, enter the credentials to access the Kafka server as described in the following table.
Credential Description Kafka ServerName Enter the server name where the Plant Applications Web Client is installed. Kafka Port Enter the Kafka port number. Note: The default port number is 9093.- Enterprise Installation: The default port number is always 9093.
- Standard Installation: The port number is available in the server.properties file located at <Installation_directory>\Kafka\config. For example, C:\Kafka\config\server.properties.
-
Select Validate to validate the Kafka Server connection.
If the connection is successfully validated, enter the Plant Applications Administrator User details as described in the following table.
Credential Description User Name Enter the Plant Applications login user name. Password Enter the password. Validate Select to validate the Plant Applications Administrator credentials. -
When the Plant Applications Administrator User credentials are validated,
select Apply.
The entered Message Bridge configuration details are applied and the message bridge service is restarted.
Update Message Bridge User Credentials
About this task
Procedure
In the Update Message Bridge User Credentials tab, enter the Plant Applications Administrator user credentials for the Message Bridge service configuration as described below.
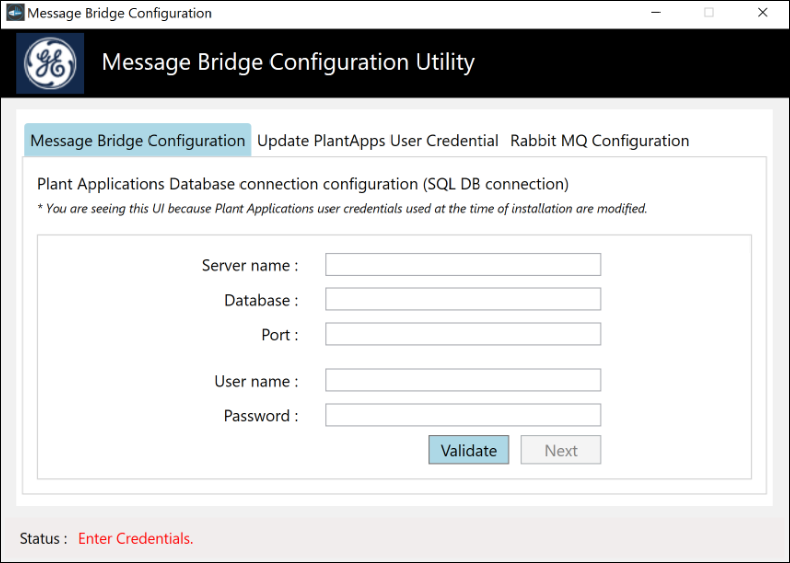
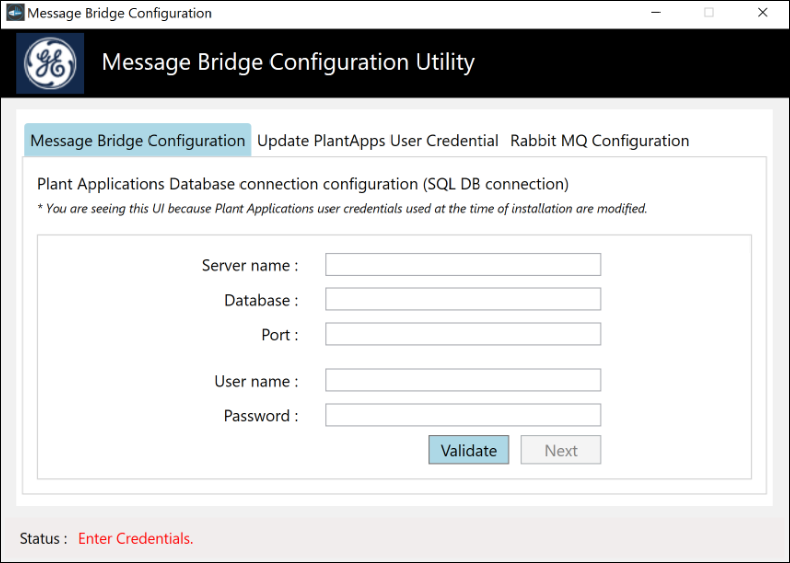
| Credential | Description |
|---|---|
| User Name | Enter the user name for an administrator account in Plant Applications. |
| Password | Enter the password. |
| Update | Select to update the Plant Applications Administrator credentials for Message Bridge service. |