Upgrade the Plant Applications Standard Edition Web Client
Before you begin
- Ensure that you create a backup copy of the text file that includes the
user-specific settings. The file is created in the directory
<tomcat_home>/Apache Software Foundation/Tomcat
9.0/users/<user>, where:
- <tomcat_home> is the directory where you installed Apache Tomcat. For example, C:/Program Files.
- <user> is the name of a logged-in user.
- Ensure that you configure the database credentials in the Configure Database Utility when the SQL password is updated before upgrading to Plant Applications 2023.
After you upgrade, you can copy-paste the file to the same location to replicate the user-specific settings. For more information, refer to the Plant Applications Web Client Help.
You can upgrade any earlier service pack (SP) version of Plant Applications Web Client 7.0.
About this task
Procedure
-
Run the installfrontend.exe file as an
Administrator.
The installation menu appears, displaying the Install Proficy Plant Applications 2023 page.Tip: You can hover over each task that appears in the installation menu to refer to the tooltip associated with that task.
-
Select Plant Applications Web Client.
The installer gathers the current configuration and determines the required configurations that need to be updated.
Then the upgrade wizard appears, displaying the Welcome to Plant Applications Web Client 2023 page.
-
Select Next.
The Read and accept the license agreement to continue page appears.
-
Read the license agreement, select Accept, and then
select Next to continue the installation.
The Prerequisites page appears.
-
Select Next to view all installed prerequisites and
install any missing prerequisites.
The Host Name page appears.
-
Enter the fully qualified domain name where you want to install the Plant Applications Web Client, then select Next.
Note: Do not use the Load Balancer URL in the FQDN field. If you want to configure the Load Balancer URL, then you must perform it post installation.
The Operations Hub Credentials page appears.
-
In the Operations Hub Credentials page, enter the
credentials to access the Operations Hub server as described in the following
table.
Field Description Host Name This field is automatically populated with the local host name, fully qualified host name, or IP address, based on the configuration in Operations Hub. You can edit the host name of the Operations Hub server based on requirement. Note: Instead of IP address, we recommend to use the Operations Hub host name (computer name).Port Enter the Operations Hub port number if it is other than 443. Tenant Username Enter the tenant Hub username to access the Operations Hub server instance. Note: The default user name isOphubAdmin.Tenant Password Enter the password. Note: The tenant username and password must be same as the credentials that you have specified during the Operations Hub installation.When all the options are entered correctly, the Next button is enabled. -
Select Next.
The Installation Directory and Customize Web Client Log Files Location page appears.
-
Do the following:
- In the Destination Folder field, select
Browse to select the directory where you want
to install the Plant Applications Web Client.Note:
- Ensure that a minimum of 60 GB free disk space is available on the volume which you are installing.
- Do not use the user profile folder for installation.
- In the Log Files Folder field, select Browse to select the directory where you want to install the Plant Applications Web Client service logs.
- In the Destination Folder field, select
Browse to select the directory where you want
to install the Plant Applications Web Client.
-
Select Next.
The Plant Applications Database Credentials page appears.
-
In the Plant Applications Database Credentials screen, in
the Plant Applications Database section, enter the Plant Applications database credentials as described in the following table.
Field Description Server name Enter the server name where the Plant Applications database is installed in the format HOST_NAME\INSTANCE. WhereHOST_NAMEis the host name (either a fully qualified domain name or IP address, of the server) andINSTANCEis the instance of the server used by the database.Note: If there is no instance for the server, you can enterHOSTNAMEas the server name. Localhost is not an acceptable value forHOSTNAME.Database Enter the name of the Plant Applications database that you want to connect with the Plant Applications Web Client. Username Enter the user name that has permissions to access the database you entered in the Database box. Password Enter the password. Port Enter the number of the port that the instance uses to listen for client connections. This field is optional. Note: The default port is 1433. -
Select Validate Connection to validate the database
connection.
When the Plant Applications Database credentials are successfully validated, the Next button is enabled.
-
In the Plant Applications Database Credentials page,
select the CouchDB tab.
The Document Service Couch DB Credentials section appears.
-
In the Document Service Couch DB Credentials page, enter
the Couch DB credentials as described in the following table.
Field Description CouchDB Server Uri Enter the fully qualified web address of Apache CouchDB in the format: https://<host name or IPaddress>:<port number>. For example, https://testmachine:6984.Username Enter the user name of the administrator that has permissions to access the database you entered in the Database field. Password Enter the password. When the Apache CouchDB database connection is successfully validated, the Next button is enabled. -
Select Next.
The Proficy Authentication Credentials page appears.
-
Enter the credentials to access the Proficy Authentication server as described
in the following table.
Field Description Server Name Enter the host name of the Proficy Authentication (UAA) server. Note: Instead of IP address, it is recommended to use the Proficy Authentication (UAA) host name (computer name).Port Enter the Proficy Authentication (UAA) port number. Admin Client ID Enter the admin Client ID to access the Proficy Authentication (UAA) server instance. Note: The default user name isadmin.Admin Client Secret Enter the password. Validate Validate the Proficy Authentication (UAA) server connection. Note: The following table describes each icon indicating a validation status that might appear during the validation process.Icon Description 
Indicates that the validation is in progress. 
Indicates that the validation was successful. 
Indicates that the validation was unsuccessful. In this case, make sure you enter the correct password. When all the options are entered correctly, the Next button is enabled.
The Create Tomcat Account page appears.
Note: If you already have a Tomcat instance running, a message stating that the Tomcat instance has been found appears in the Tomcat Installation screen informing you to select the existing Tomcat instance. -
Enter the Tomcat installation details for a new or existing installation as
described in the following table. The installer prompts you to enter details for
an existing Tomcat if the Tomcat installation details are available in the
registry settings for the Plant Applications Web Client on your computer. Else, the installer prompts you to enter details for a new
installation of Tomcat.
Field Description Port Enter the HTTP port that Tomcat uses to listen for client connections. Note: The default port is 8091.Username Enter the user name to access Tomcat. Note: The default user name isadmin.Password Enter the password for the user name you entered in the Username field. Re-enter Password Re-enter the password for the user name entered in the Username field. Note: This box appears only when a new installation of Tomcat is initiated by the installer. -
Select Next.
The RabbitMQ Credentials page appears.
RabbitMQ is by default installed as part of the Plant Application Server. Enter the RabbitMQ login details to proceed with the installation.
-
Enter the required information in the following fields, and then select
Next.
Field Description Server name Enter the computer name or IP address that hosts your Plant Applications Message Bridge. Username Enter the Administrator's user name that you set during Plant Applications Message Bridge installation. Password Enter the password for the Administrator's user name you entered in the Username box. The Kafka and Zookeeper port assignments page appears.
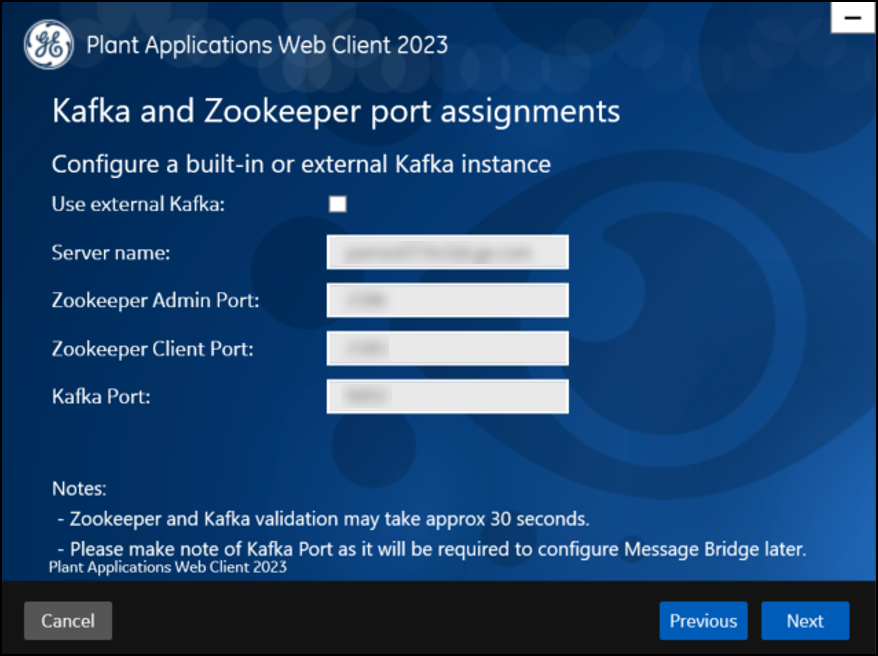
-
Enter the credentials to access the Kafka server as described in the following
table.
Field Description Server Name Enter the host name of the Kafka server. By default, it is the Plant Applications Web Client server name. Zookeeper Admin Port Accept the default port number. To change the default port number, enter a new Zookeeper Admin port number. By default, Kafka and Zookeeper will be installed along with Plant Applications Web Client. If you are not using any external Kafka server, then you can use Plant Applications Web Client server name.
Zookeeper Client Port Accept the default port number. To change the default port number, enter a new Zookeeper Client port number. Note: Ensure that you have entered a valid Zookeeper port number. If you have entered an invalid port number, refer to Changing the Zookeeper Port Number section in Getting Started Guide.Kafka Port Accept the default port number. The default port number is 9093. To change the default port number, enter a new Kafka port number. When all the options are entered correctly, the Next option is enabled. -
Select Next.
The Plant Applications Administrator User Credentials screen appears.
-
In the Plant Applications Administrator User Credentials
page, enter the Plant Applications Administrator credentials as described in the following table.
Note: Ensure that the user credentials entered here must exist in Plant Applications Server with an administrator role defined and you must use the same credentials to login to the Web Client applications.
Credential Description User Name Enter the user name for an administrator account in Plant Applications. Note: The default user name isOphubAdmin.Password Enter the password for the user name you entered in the User Name box. Validate Validate the Plant Applications Administrator credentials. When the Plant Applications Administrator connection is successfully validated, the Next button is enabled. -
Select Next.
The Create Plant Applications API Client ID page appears.
-
Enter the required information in the following fields, and then select
Next.
Field Description Client ID Enter the user name. The default username is hostname_mes, you can enter the user name of your choice.Client Secret Enter the password. Confirm Client Secret Enter the password to confirm the value in the Client Secret field. -
Select Next.
The You are ready to upgrade page appears.
-
Select Upgrade, and then wait for the upgrade process to
complete.
Depending on the contents to be upgraded, the upgrade process might take some time. A message appears in the wizard, indicating whether the upgrade was successful or not.
- Optional: Select View Logs to see the upgrade details.
-
In the Upgrade Successful screen, select
Exit to close the upgrade wizard.
Plant Applications Web Client has been upgraded to the latest version.
-
Run the Message Bridge Configuration Utility on the Plant Applications Server to update the Kafka details in the Message Bridge configuration.
Note: If you are using signed certificates, then you must re-import the signed certificates using Configuration Manager utility after the upgrade is completed.
- Once you have completed running Message Bridge Configuration and Operations Hub Posting utilities, Verify the Installation to verify if the Plant Applications Web Client applications are up and running.
- Access the Plant Applications REST APIs to access the REST APIs for Plant Applications Web Client.
- When upgrade is successful but posting apps into Operations Hub fail, then you must post the apps using utility. See Post Applications into Operations Hub Manually.