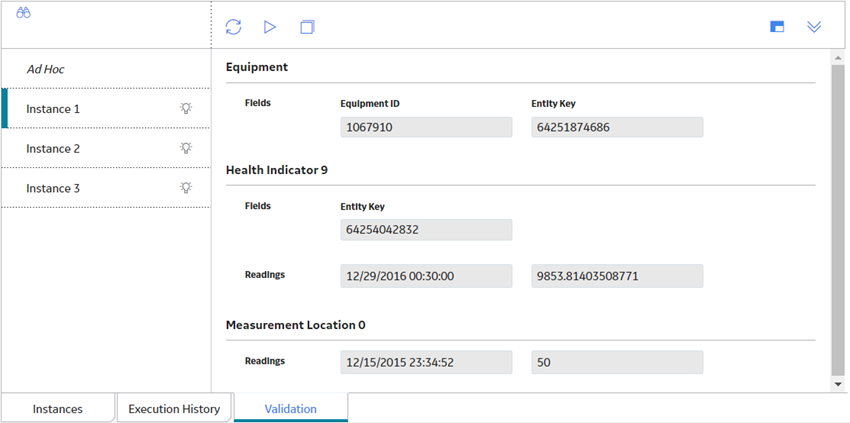Policy Logic Validation
About Validating the Policy Logic
After you build a policy model, you can run a validation process to ensure that the policy logic yields the results you want. Policy validation simulates policy execution, but no actions will be taken as a result (e.g., no Policy Recommendation records will be created). This prevents the policy from generating potentially invalid data while you are confirming that the policy logic is working as expected.
You can validate the policy model logic using ad hoc test values or values in the records belonging to a policy instance. After you run the validation process, detailed results of the simulated execution are displayed on the model canvas.
Validate Policy Logic Using Ad Hoc Test Values
Before You Begin
- Build a Policy Model.
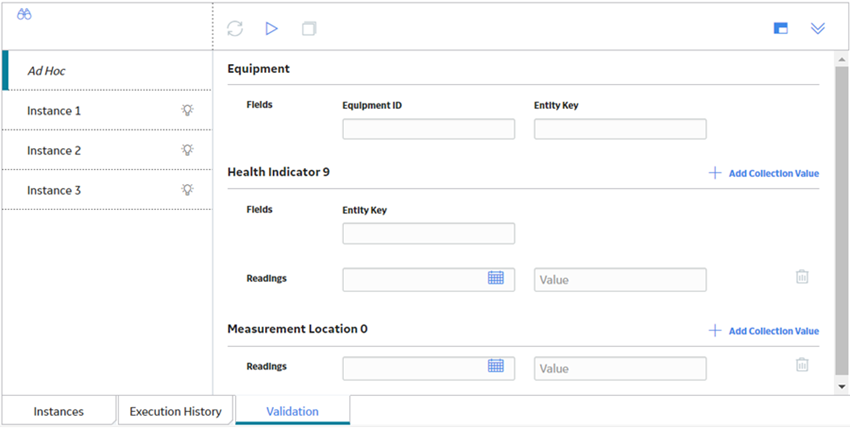
 .
. .
. .
. .
. .
.