Policy Instances
About Primary Records and Primary Nodes
The primary record is a record in a policy instance to which most or all other records in the instance are linked. The primary record may or may not be represented by a node in the policy model. Not every policy will be configured such that its instances have primary records, but if it is, you can use the primary record feature to streamline the process of creating policy instances.
Typically when creating a policy instance, for each node in the policy model, you must access a Search window and configure the appropriate search criteria in order to locate the record that you want to assign to the node. If, however, you specify a primary record, the search criteria are configured automatically to return only records that are linked to the primary record. Further, rather than using a Search window at all, you can simply select a record from a list of records that are linked to the primary record.
If the primary record is represented by a node in the policy model, before you create a policy instance, you can specify that node as the primary node. Then, in each policy that you create, the record that you assign to the primary node will become the primary record automatically.
If the primary record is not represented by a node in the policy model, you can specify the primary record directly in each policy instance.
Primary record represented by a node in the policy model
Consider the following policy that monitors various types of information for a piece of equipment.

The Equipment node in this model represents an Equipment record to which all of the other input records (represented by other Input nodes) are linked. Therefore, the Equipment node has been specified as the primary node, as indicated by the blue star that appears on the node in the model.
In a policy instance associated with this policy, a blue star appears next to the node name, indicating that the record specified for the Equipment node will be the primary record. In the following image, an Equipment record with the Record ID ~ #1 STEAM REHEATER ~ HXST90 has been specified for the Equipment node and is, as a result, also the primary record for this policy instance.
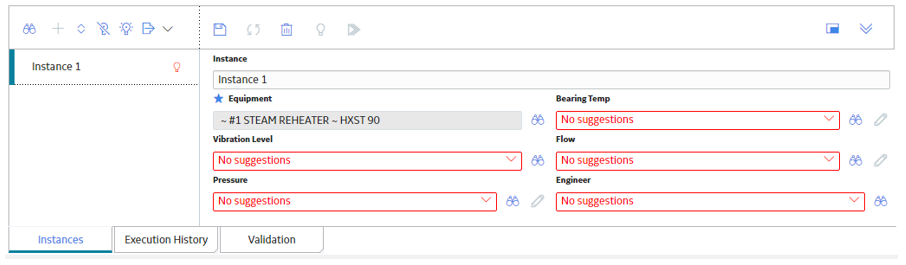
Primary record not represented by a node in the policy model
Consider the following policy that monitors various types of information for a piece of equipment.
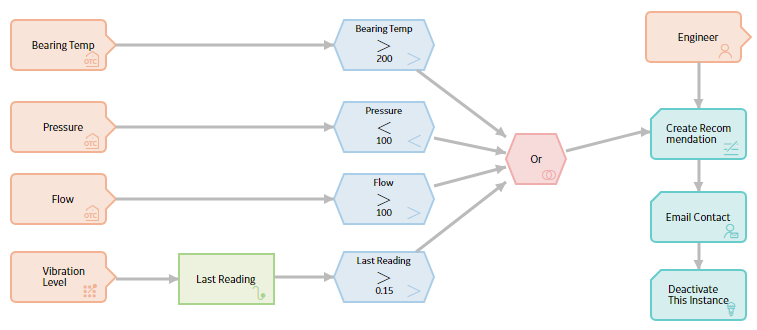
The Input nodes in this policy model represent records that are related to a single Equipment record, but the Equipment record itself is not represented by a node in the model. Therefore, there is not a primary node in this policy model. However, you can still specify a primary record in each policy instance.
In a policy instance that is associated with this policy, the top row contains a blue star that indicates the primary record, but the row does not contain a node name because there is not a primary node in the model. In the following image, an Equipment record with the Record ID ~ #1 STEAM REHEATER ~ HXST90 is specified as the primary record.
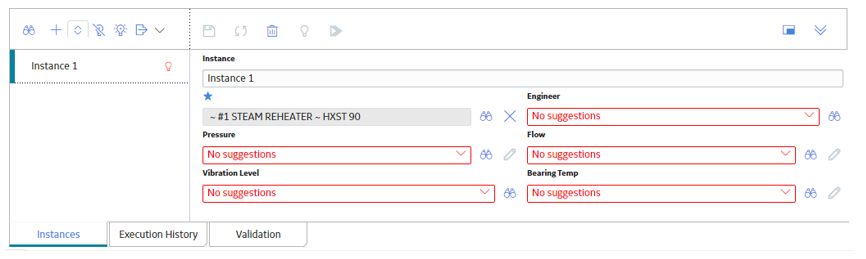
Assigning records to nodes after a primary record is specified
Continuing with the previous examples in this topic, after a primary record has been specified, when you assign records to the remaining nodes in the model, you can select the record you want from the list that is enabled. As shown in the following image, the list contains records in the database that are linked to the Equipment record ~ #1 STEAM REHEATER ~ HXST90.
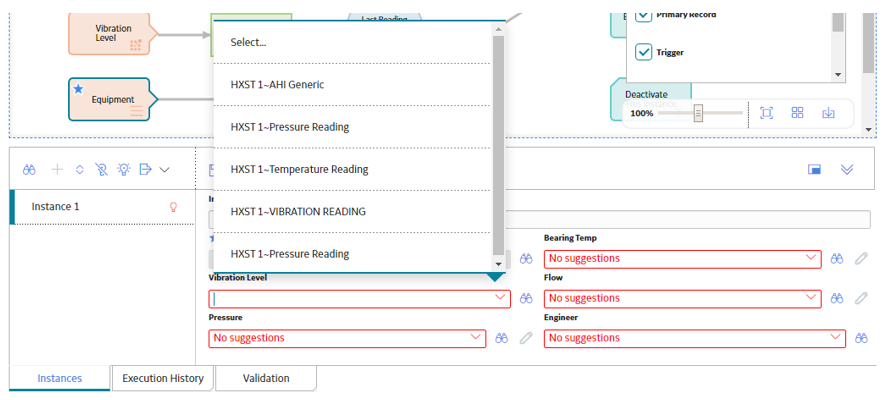
You can also enter a Record ID directly in the cell. When you do this, the list is re-populated with the linked records whose Record IDs contain the value that you entered, as shown in the following image.
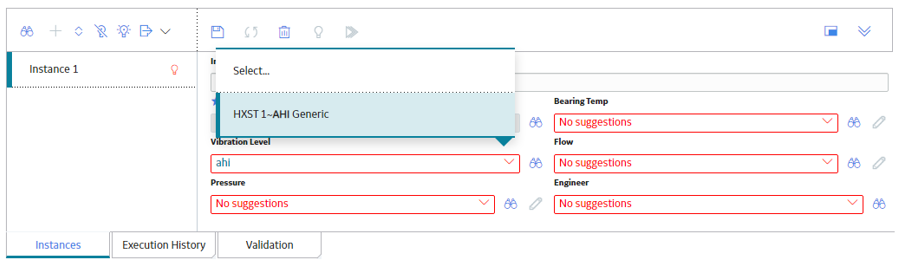
Alternately, you can use the Search window to search for and select a record to assign to an Input node. When you do this, the search criteria that are defined by default will return only records that are linked to the Equipment record specified in the instance, as shown in the following image.
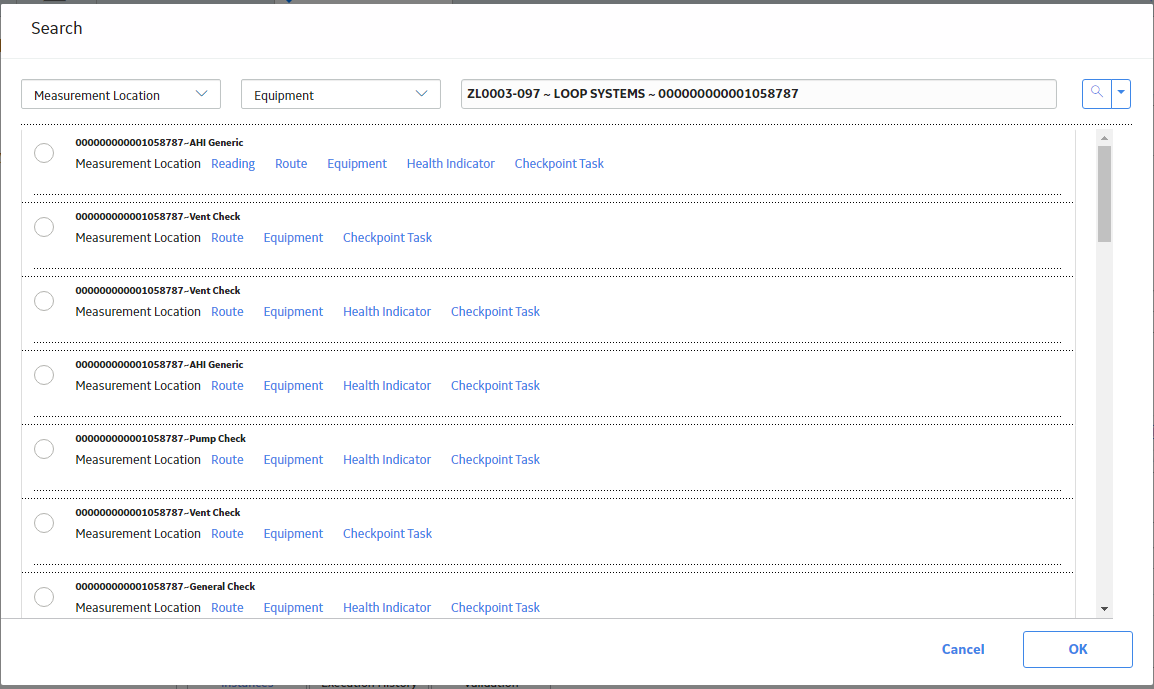
Specify the Primary Node in a Policy Model
Before You Begin
- Build a policy model.
- Note the following limitations that apply to primary nodes:
- You can specify only one primary node in a policy.
- Any Input node except for a Constant, Query, or Point Value node can be specified as the primary node.
About This Task
Procedure
Results
- When you create a policy instance, the record that you assign to the primary node will be the primary record for that instance.
Create a Policy Instance
Before You Begin
- Build a policy model.
- Specify the primary node, if there is one.
Procedure
Results
- A Policy Instance record representing the policy instance is saved to the Predix Essentials database.
Create a New Health Indicator Record from the Instances Pane
Before You Begin
- Build a policy model.
- Create a policy instance.
About This Task
Procedure
Configure OT Connect Tag Limits from the Instances Pane
Before You Begin
About This Task
Procedure
Activate or Deactivate a Single Policy Instance
Before You Begin
About This Task
Procedure
Results
- If you activated the policy instance and if the policy is active, the instance will be executed according to the policy's execution settings.
- If you deactivated the policy instance, the instance will not be executed.
Activate or Deactivate All Policy Instances Associated with a Policy
Before You Begin
About This Task
Procedure
Results
- If you activated all policy instances and the policy is active, all policy instances will be executed according to the policy's execution settings.
- If you deactivated all policy instances, no instances that are associated with the policy will be executed.

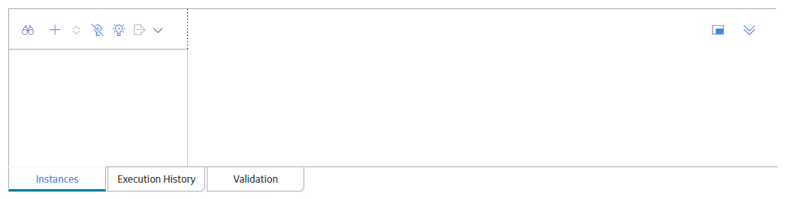
 .
. .
. .
. .
.
 next to the text box under the blue star.
next to the text box under the blue star. 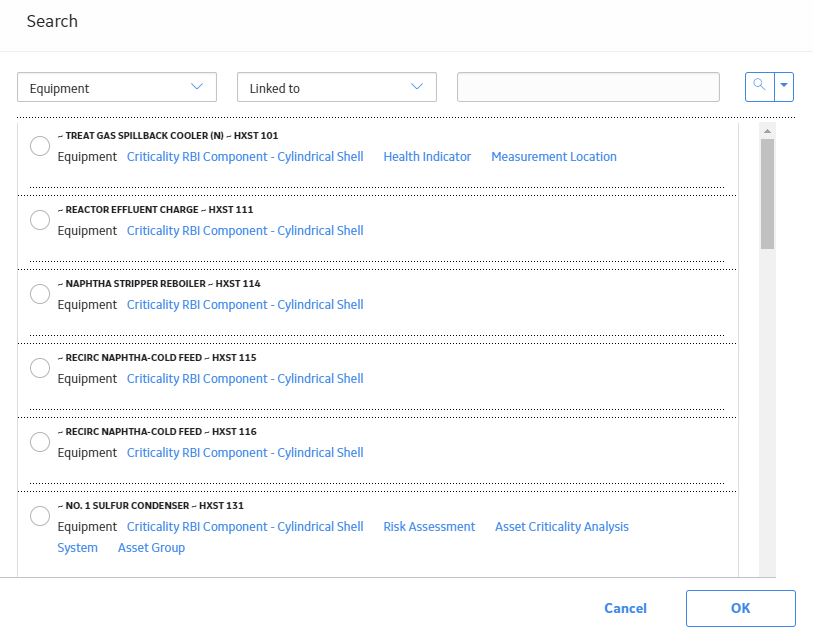
 .
.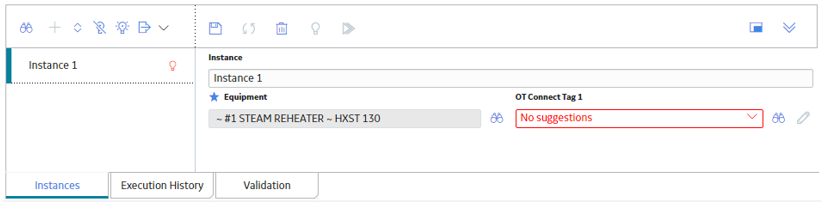
 .
.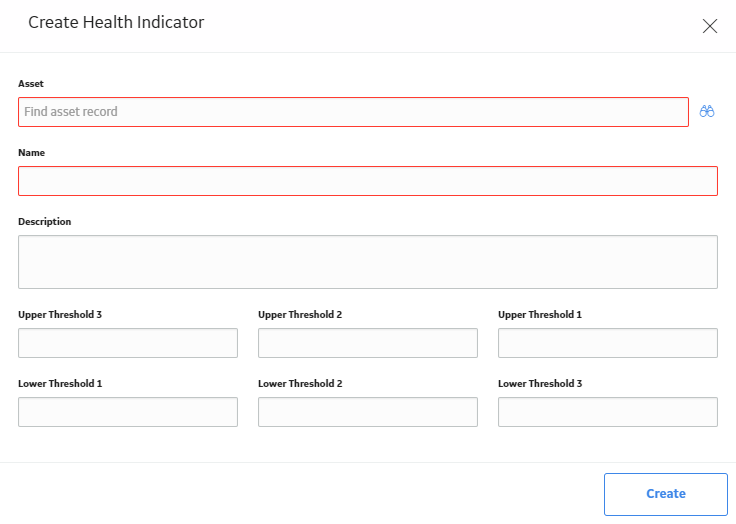
 .
.  button or the
button or the  button is displayed.
button is displayed. button.
button. button.
button.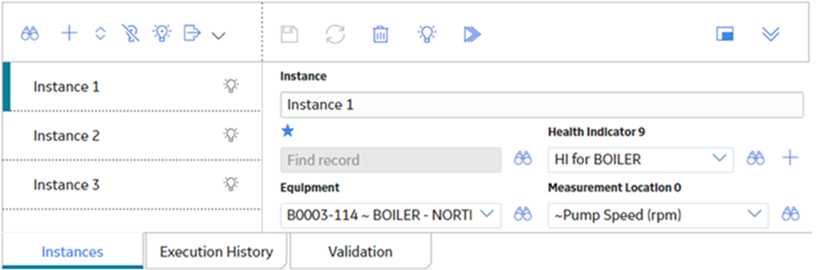
 , and then select
, and then select  .
. .
.