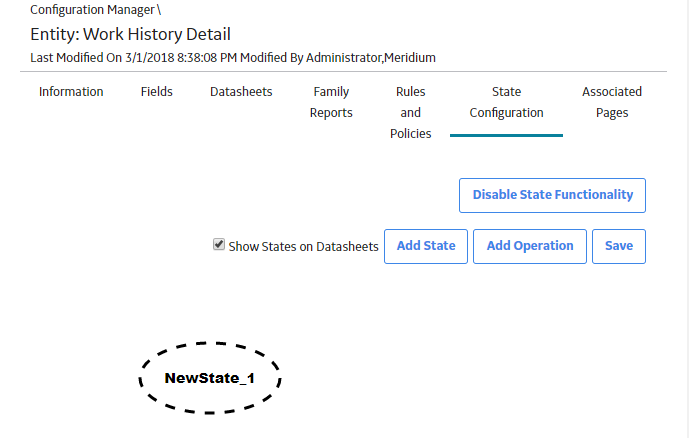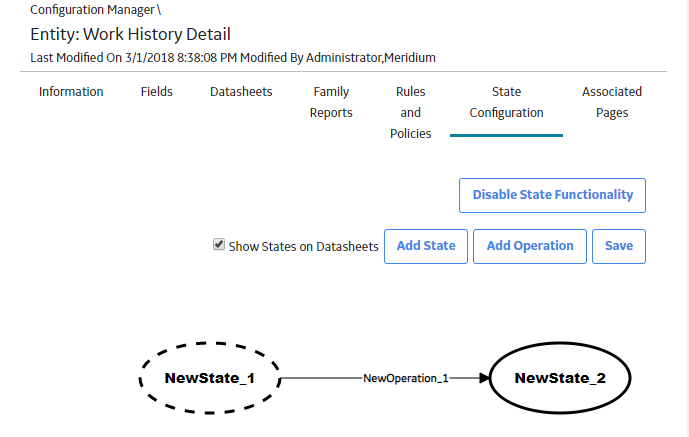State Configuration
About the State Configuration
State Configuration provides a way for Predix Essentials users to indicate the status of a record and its associated information.
For example, the workflow for requesting maintenance work involves creating a Work Order record, assigning the record to the maintenance personnel, and then closing the record after the work is completed. In this case, it might be useful to show the status of the Work Order record as either Created, Assigned, or Closed.
You can use the Configuration Manager to define State Configuration for a family so that Predix Essentials users can apply status to records in those families. A family's state configuration consists of the combination of:
- States: These identify the status of a record. For example: Proposed, Rejected, Assigned, In Progress and so on.
- Operations: These define the available transition between the states. Operations help users to determine what steps should be taken next. For example: Reject, Approve, Assign and so on.
In most cases, the same user will not be performing all operations. Instead, one user will be responsible for one operation or a small set of operations, while another user will be responsible for another small set of operations. In this way, the operations guide users to perform the tasks for which they are responsible while prohibiting them from performing tasks that they should not participate in.
- Rules: These dictate a record's available states and the transitions that change the state.
You will define a family's state configuration by accessing the State Configuration section from the top navigation bar. You can use the State Configuration workspace to define a state and modify the workflow between the states.
Predix Essentials provides a baseline State Configuration for several Predix Essentials families. You can define a State Configurations for any families of your choice. As you define the State Configuration for a family, keep in mind the workflow that you want users to follow. Then, create states and operations that facilitate that workflow and decrease the possibility of user error.
After State Configuration is defined for a family, you can also assign Security Users to State Configuration Roles and states to limit the users that are allowed to change a record's state.
Baseline State Configurations
Predix Essentials provides a baseline State Configuration for several families. If required, you can extend a baseline State Configuration by adding new states and operations. You cannot, however, remove baseline states and operations that are flagged as Reserved in the Properties window of the state or operations. This limitation ensures that any baseline functionality that you can perform in the Predix Essentials using states and operations does not get modified or removed.
You can, however, modify or remove any baseline states or operations that are not flagged as Reserved.
Example of State Configuration
Consider the following example of states and operations that you might configure for the Work Order family.
Note that in the following image, a square represents a state, and a line represents an operation. The square at the beginning of an arrow represents a predecessor state, and a square to which the arrow points represents a successor state.
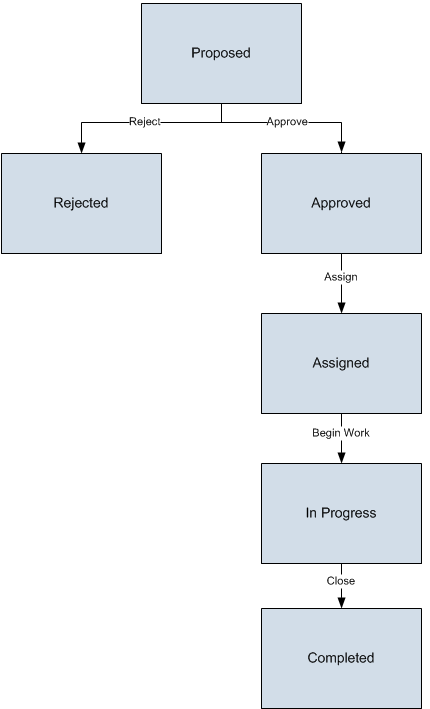
- Proposed
- Rejected
- Approved
- Assigned
- In Progress
- Completed
- Reject: Changes the state from Proposed to Rejected.
- Approve: Changes the state from Proposed to Approved.
- Assign: Changes the state from Approved to Assigned.
- Begin Work: Changes the state from Assigned to In Progress.
- Close: Changes the state from In Progress to Completed.
The states are intended to provide a visual indicator of the status of a certain record and its associated information. In addition, operations help users determine what steps should be taken next. In most cases, the same user will not be performing all operations. Instead, one user will be responsible for one operation or a small set of operations, while another user will be responsible for another small set of operations. In this way, operations help guide users to perform the tasks for which they are responsible while prohibiting them from performing tasks that they should not participate in.
For example, based on the diagram shown above, for a Work Order record that is Approved, the only available operation to a Predix Essentials user would be Assign. This operation indicates that the record has been approved and is ready to be assigned to the required user. Likewise, an Assigned record is ready to be implemented, which the operation Begin Work indicates. It is unlikely that the user assigning the work order would be the same who does the work.
As you define the State Configuration for a family, keep in mind the workflow that you want users to follow. Then, create states and operations that facilitate that workflow and decrease the possibility of user error.
About Enabling or Disabling the State Functionality
Procedure
State Configuration Workflow
The State Configuration workflow consist of defining State Configuration for a family and ensuring that the Security Users can transition records belonging to that family. You can define the state configuration workflow by using Configuration Manager and transition from one state to another state.
The following table outlines the complete State Configuration workflow.
| Steps | Task | Location |
|---|---|---|
| 1 | Identify or create the family for which you want to define the State Configuration. | Configuration Manager |
| 2 | Create State Configuration for families. | Configuration Manager |
| 3 | If desired, for the families for which you defined State Configuration, assign Security Roles to states. | Configuration Manager |
| 4 | If you selected the Require a specific user check box to be assigned to any state, assign Security Users to those states. | Configuration Manager |
Actions That are Required in Configuration Manager
- Assigning State Configuration Roles to predecessor states with the Require a specific user to be assigned to a state check box selected.
Action Example Result You assign a Security Role to a predecessor state. -and-
You select the Require a specific user to be assigned to a state check box.
For the Asset Strategy family, you assign the Security Role Asset Strategy Reviewers to the predecessor state Pending Review. -and-
You select the Require a specific user to be assigned to a state check box.
Example Result: Only the Security User who is assigned to the Pending Review state for a particular Asset Strategy record will be allowed to transition the Asset Strategy record out of the Pending Review state.
- Assigning State Configuration Roles to Predecessor States with the Require a specific user to be assigned to a state check box cleared.
Action Example Result You assign a Security Role to a predecessor state. -and-
You clear the Require a specific user to be assigned to a state check box.
For the Asset Strategy family, you assign the Security Role Asset Strategy Reviewers to the predecessor state Pending Review. -and-
You clear the Require a specific user to be assigned to a state check box.
Any Security User who is assigned to that State Configuration Role can transition a record out of that state. Example Result:
Any Security User who is assigned to the Asset Strategy Reviewers Security Role can transition an Asset Strategy record out of the Pending Review state.
- Assigning Security Role to Successor States with the Require a specific user to be assigned to a state check box selected.
Action Example Result You assign a State Configuration Role to a successor state. -and-
You clear the Require a specific user to be assigned to a state check box.
For the Asset Strategy family, you assign the Security Role Asset Strategy Reviewers to the successor state Active. -and-
You select the Require a specific user to be assigned to a state check box.
Any Security User can transition a record to that state, assuming that: - That user meets the criteria defined by the predecessor state selections.
- The state is assigned to a Security User who is assigned to that Security Role.
Example Result:
A Security User can transition an Asset Strategy record to the Active state if:- The user meets the criteria defined by the predecessor state.
- The Active state is assigned to any Security User who is assigned to the Asset Strategy Reviewers Security Role.
- Assigning State Configuration Roles to Successor States with the Require a specific user to be assigned to a state check box cleared.
Action Example Result You assign a Security Role to a successor state. -and-
You clear the Require a specific user to be assigned to a state check box.
For the Asset Strategy family, you assign the State Configuration Role Asset Strategy Reviewers to the successor state Active. -and-
You clear the Require a specific user to be assigned to a state check box.
Any Security User can transition a record to that state, assuming that the user meets the criteria defined by the predecessor state selections. In other words, because the check box is cleared, the Security Role that is assigned to the successor state is ignored.
Example Result:
Any Security User that meets the criteria defined by the predecessor state selections can transition an Asset Strategy record to the Active state.
- Assigning Security Users to Security Role.
Action Example Result You assign a Security User to a Security Role. You assign the Security User John Smith to the State Configuration Role Asset Strategy Reviewers. That Security User can transition records:
- From any predecessor states to which that Security Role is assigned.
- To any successor states that are assigned to a Security User that is assigned to that Security Role.
Example Result:
John Smith can transition a record:
- From any predecessor states to which the Asset Strategy Reviewers Security Role is assigned.
- To any successor states that are assigned to a Security User that is assigned to the Asset Strategy Reviewers Security Role.
- Assigning Security Users to Security Roles.
Action Example Result For a given record, you assign a Security User to a state. For an Asset Strategy record, you assign the Security User John Smith to the Draft state. Only that Security User can transition that record from that state.
Example Result:
Only John Smith can transition the Asset Strategy record from the Draft state.
About Baseline State Configurations
Predix Essentials provides a baseline State Configuration for several families. If desired, you can extend a baseline State Configuration by adding new states and operations. You cannot, however, remove baseline states and operations that are flagged as Reserved in the State Configuration section. This limitation ensures that any baseline functionality that you can perform in the Predix Essentials system using states and operations does not get modified or removed. Note that if an operation is reserved, Predix Essentials users will not be able to select that operation from the datasheet in the Record Manager.
Baseline State Configuration Roles
- MI ACA Owner
- MI ASM Analyst
- MI HA Facilitator
- MI HA Owner
- MI RBI Analyst
- MI RCM User
- MI Recommendation Management User
- MI SIS Administrator
- MI SIS Engineer
About Assigning Security Roles to Predecessor States
- Predecessor: Reviewed
- Successor: Cancelled
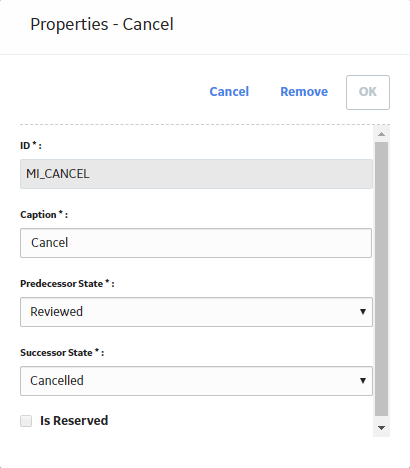
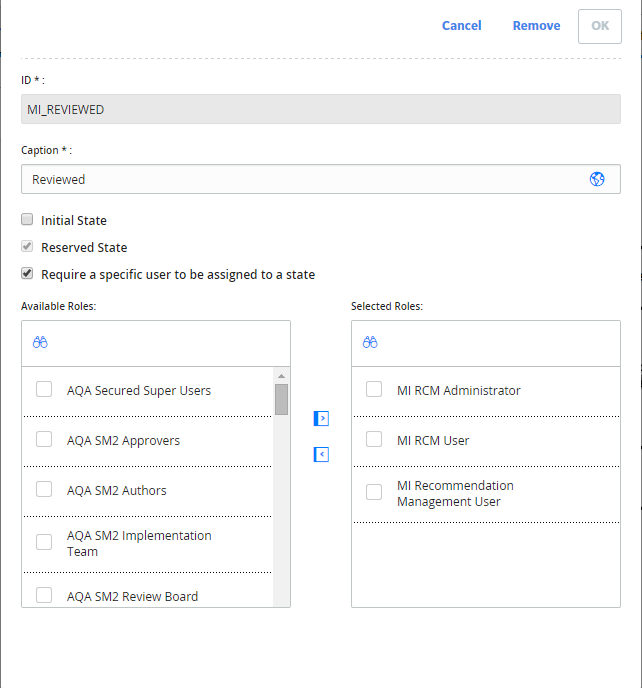
As a result of this assignment, any user who is assigned to the Security Role, MI Recommendation Management User, will be allowed to transition a Predix Essentials General Recommendation record out of the Reviewed state.
Notice that in the preceding image where the Recommendation Manager Role is outlined, the Require a specific user to be assigned to a state check box is selected. If it were selected, an additional layer of protection would be applied to Predix Essentials General Recommendation records in the Reviewed state.
- Any user who is assigned to the Recommendation Manager Role can transition a record out of the Reviewed state.
- For each individual record, only the user who is assigned to the Reviewed state for that record will be allowed to transition it out of the Reviewed state.
In other words, the Security Role that is assigned to the state determines which Security Users are eligible to transition the record out of that state. Only the specific user that is assigned to the Reviewed state for a given record, however, will be allowed to move the record out of the Reviewed state.
About Assigning Security Roles to Successor States
- Predecessor: Reviewed
- Successor: Cancelled
You can confirm the predecessor and successor state for any operation by viewing the Properties window of that operation. In the following image, you can see on the Properties - Cancel window that for the Cancel operation, the predecessor state is Reviewed and the successor state is Cancelled.
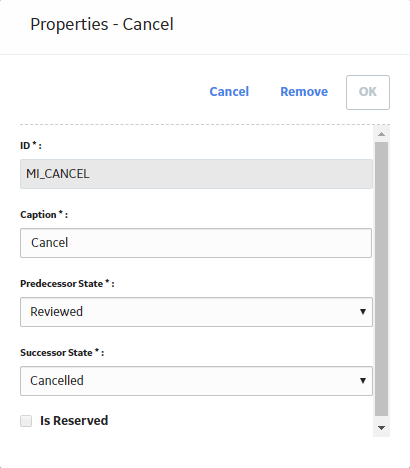
In the following image, you can see on the Properties-Cancelled window of the state that the Security Role, MI Recommendation Management User, is assigned to the successor state: Cancelled.
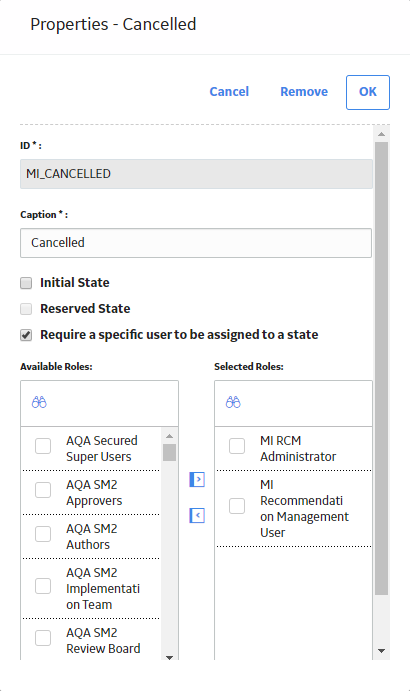
As a result of this assignment, a user can transition a Predix Essentials General Recommendation record to the Cancelled state if the Cancelled state is assigned to a user who is assigned to the Recommendation User Security Role.
Notice that in the preceding image where the Recommendation Manager Role is outlined, the Require a specific user to be assigned to a state check box is selected. If it were cleared, a layer of protection would be removed from Predix Essentials General Recommendation records entering the Cancelled state.
- A Predix Essentials General Recommendation record can be set to the Cancelled state when any user who is assigned to the Recommendation User State Configuration Role is assigned to the Cancelled state.
- No one is required to be assigned to the Cancelled state in order for a user to transition it to the Cancelled state.
Examples of Assigning Security Roles to States
- You are working with the Predix Essentials General Recommendation family.
- The predecessor state is Reviewed.
- The successor state is Cancelled.
Example 1:
| State | Assigned Role | Require a specific user to be assigned to a state? |
|---|---|---|
| Reviewed | Recommendation Manager | Yes (check box is selected) |
| Cancelled | Recommendation User | Yes (check box is selected) |
- You are assigned to the Recommendation Manager Security Role.
- You are assigned to the Reviewed state for the Predix Essentials General Recommendation record.
- Any member of the Recommendation User Security Role is assigned to the Cancelled state for the Predix Essentials General Recommendation record.
Example 2:
| State | Assigned Role | Require a specific user to be assigned to a state? |
|---|---|---|
| Reviewed | Recommendation Manager | No (check box is cleared) |
| Cancelled | Recommendation User | No (check box is cleared) |
- You are assigned to the Recommendation Manager Security Role.
- You are not required to be assigned to the Reviewed state for the Predix Essentials General Recommendation record.
- No one is required to be assigned to the Cancelled state for the Predix Essentials General Recommendation record.
Example 3:
| State | Assigned Role | Require a specific user to be assigned to a state? |
|---|---|---|
| Reviewed | Recommendation Manager | Yes (check box is cleared) |
| Cancelled | Recommendation User | Yes (check box is selected) |
- You are assigned to the Recommendation Manager Security Role.
- Any member of the Recommendation User Security Role is assigned to the Cancelled state for the Predix Essentials General Recommendation record.
- You are not required to be assigned to the Reviewed state for the Predix Essentials General Recommendation record.
Example 4:
| State | Assigned Role | Require a specific user to be assigned to a state? |
|---|---|---|
| Reviewed | Recommendation Manager | Yes (check box is selected) |
| Cancelled | Recommendation User | No (check box is cleared) |
- You are assigned to the Recommendation Manager Security Role.
- You are assigned to the Reviewed state for the Predix Essentials General Recommendation record.
- No one is required to be assigned to the Cancelled state for the Predix Essentials General Recommendation record.
Example 5:
| State | Assigned Role | Require a specific user to be assigned to a state? |
|---|---|---|
| Reviewed | None | Yes (check box is selected) |
| Cancelled | None | Yes (check box is selected) |
In this scenario, if a Predix Essentials General Recommendation record is in the Reviewed state, no one will be able to change it to the Cancelled state because a specific user must be assigned to the Cancelled state but there are no Security Roles assigned to this state, meaning that no one is even eligible to be assigned to the Cancelled state.
Example 6:
| State | Assigned Role | Require a specific user to be assigned to a state? |
|---|---|---|
| Reviewed | None | No (check box is cleared) |
| Cancelled | None | No (check box is cleared) |
In this scenario, if a Predix Essentials General Recommendation record is in the Reviewed state, anyone will be able to change it to the Cancelled state because there are no State Configuration Role restrictions and a specific user is not required to be assigned.
Access the State Configuration Section
About This Task
Procedure
Add a New State to a Family
When defining the State Configuration for a family, keep in mind the workflow that you want users to follow. Then, create states and operations that facilitate that workflow and decrease the possibility of error. After defining the workflow between the states, you can display the states on the datasheet and manually move the states defined in a workflow.
Procedure
Add a New Operation to a Family
Before You Begin
- To add an operation, you must have added at least two states.
Procedure
Modify a State
Before You Begin
Procedure
Modify an Operation
Before You Begin
- The operation exists in the workspace.
Procedure
Delete a State
Before You Begin
- You cannot delete a state if it is the predecessor or successor state in an operation. Before you delete a state that is used in an operation, you must delete the operation. In addition, you can delete a state only if no records are currently set to that state.
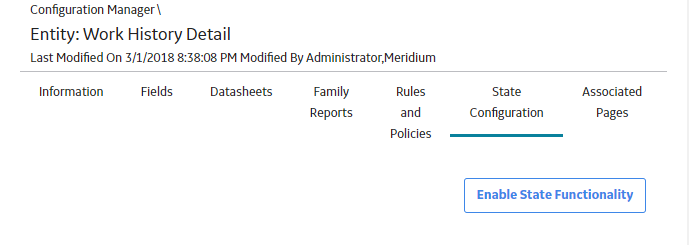
 .
. .
. to search for a role.
to search for a role.