Offline Forms
About Offline Forms
Predix Essentials customers can access data when executing product workflows offline. You can create, read, update, and delete Predix Essentials product data in a location without connecting to a server. Using Offline Forms, you can now modify and define an offline data collection UI for Predix Essentials families.
Offline Forms can be accessed through Configuration Manager and the UI can be specifically configured for offline display. More than one offline form can be configured for a family. This form creation is available only for Entity Families.
To configure a form, you can select a field from a list for the family and drag it onto a grid based canvas. Fields can be setup to occupy an entire row or you can have two fields in a row. The configuration will need to be exported and delivered as part of the Family content delivery.
- Required
- Disabled
- Default
- Masked Field
- Picklist
- Validate (depends on the input type)
Access the Offline Form Builder
Procedure
Create an Offline Form
Procedure
Access or Modify an Offline Form
Procedure
Add an Offline Form
Procedure
Add or Delete Columns in Offline Forms
Columns can be added or deleted in offline forms.
Procedure
- Add columns:
- Delete columns:
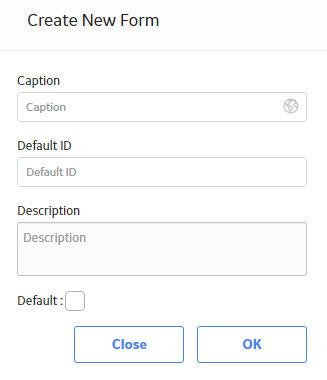
 .
.
 .
. .
. .
.  .
.