Family Reports
About Associating Reports with Families
Each entity family can be associated with one or more reports, which will be available for selection when a user chooses to print a record in that family in the Record Manager. The main benefit of using family reports is the ability to display the record in a customized layout that is designed using a report.
Note: Before you can associate reports with families in your database, you must first create the reports, any necessary queries and save them in the Catalog.
While any report can be associated with a family, the intent is for administrative users to build reports based upon queries that contain an entity key prompt. When you open a record in the Record Manager, the entity key from the current record will be passed in to the query prompt, thereby limiting the report content to that of the current record.
Access the Family Report Section
About This Task
Procedure
Associate Reports with a Family
Before You Begin
- Make sure that the report that you want to associate with the family exists in the Catalog folder.
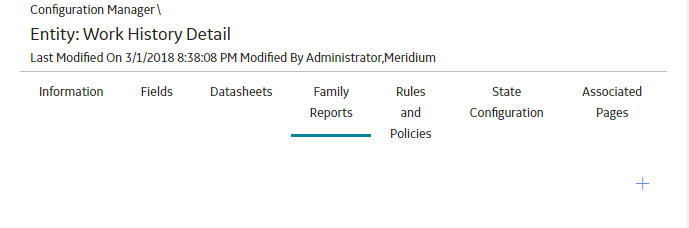
 .
.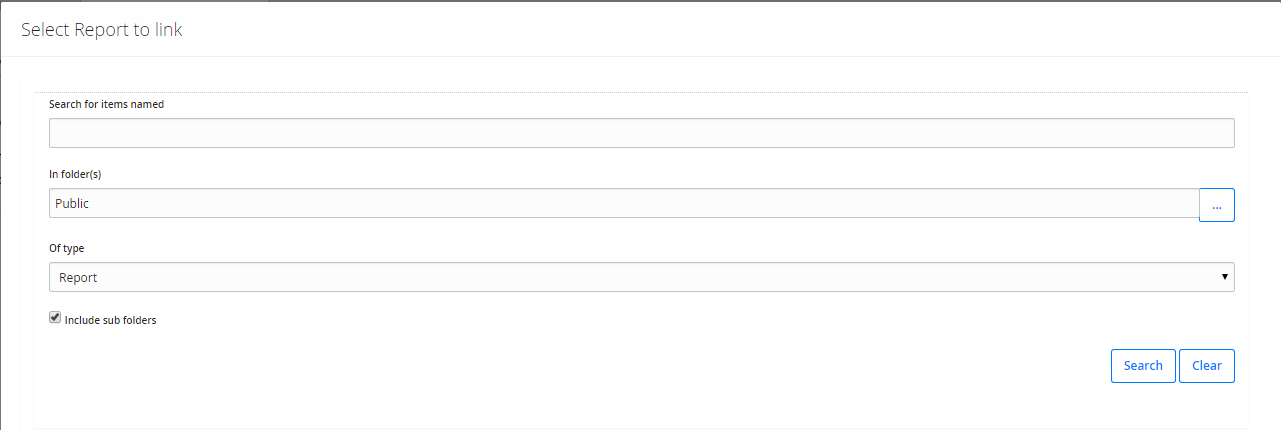
 .
. .
. button appearing next to the
button appearing next to the  .
.