Set up Batch
This topic describes how to set up Proficy Batch REST API.
Before you begin
- Proficy Batch Execution ISO file
- Batch REST API zip file
- Latest Batch SIM file
Note: You also require a GE Digital Batch License Key with Batch Integration Services
and Electronic Signatures for the Batch computer.
About this task
Procedure
- Log in to the machine where Operations Hub is installed.
-
Run the ISO file to install the Proficy Batch Execution application with default
settings.
To create a Windows user account for the batch executive, provide the User name and Password details.
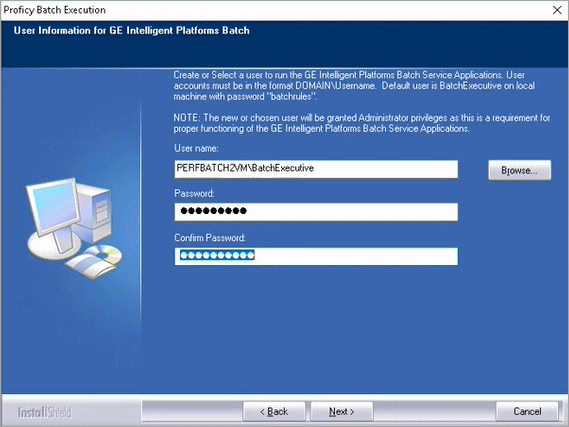 After installation,
After installation,Batch Executionfolder is created on your desktop.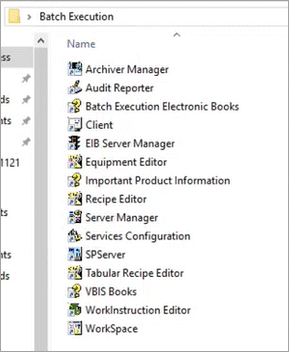
- Install the latest Batch SIM.
- Restart your machine.
-
Unzip the
BatchRestAPIfile and place the folder in your C drive.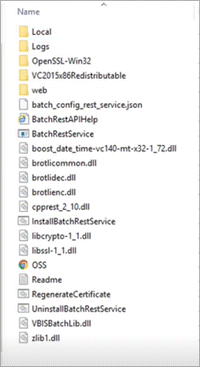
-
From the command prompt, run the installation for
BatchRestAPIservice.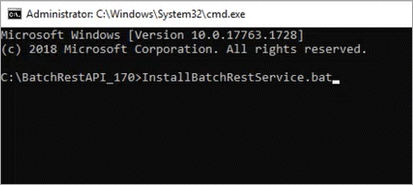
-
Access the Readme file in the unzipped
BatchRestAPIfolder and follow the instructions for installation.For example,Country Name US State or Province Name Massachusetts Locality Name Boston Organization Name GE Organization Unit Name Digital Common Name Enter your server name Email Address [email protected] Enter Export Password Enter a password. You must modify the
batch_config_rest_service.jsonfile to reflect this password. -
From the unzipped
BatchRestAPIfolder, openbatch_config_rest_service.jsonin a text editor. For example, Notepad.Refer to the BatchRestAPIReadme.txtfor more details. -
Verify and update these parameters:
serverCertificatePasswordEnter the export password. basicAuthWindowsGroupValidationIf true, then the Windows user (used for basic auth and for bearer token security) should be a member of the Windows user group indicated by the propertybasicAuthWindowsGroup. This is initially set toPROFICY_BATCH_REST_USERS. You must create this Windows group on the Batch REST Service computer, and add the corresponding Windows users to this group.Set this to
falseif you do not want to use Windows Group validation.basicAuthWindowsGroupPROFICY_BATCH_REST_USERSuaaServersEnter the URL for Operations Hub Proficy Authentication (UAA). Note: Only one UAA server is supported.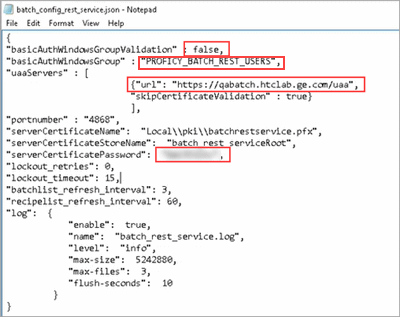
- Ensure that the Operations Hub user is also a domain user or a local Windows user on the batch computer system. Refer to Configuring Windows User Accounts on the Batch REST Service Computer.
-
From the
Batch Executionfolder, launchServer Manager.The BatchServerManager application screen appears. -
Select .
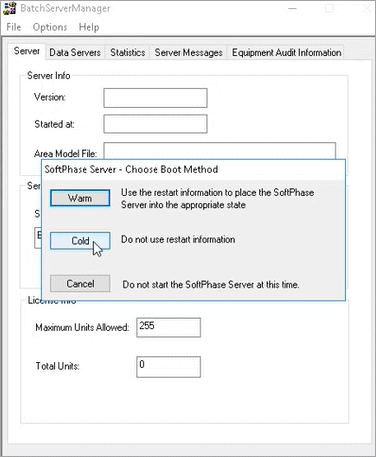 Important:
Important:- Use the Windows Services to start/restart the
BatchRestServiceafter you start/restart the Batch Server. - If
BatchRestServicefails to start, stop the VBIS service and try again. If it still fails, check for error messages in thelogs\batch_rest_api.logfile. Look for a syntax error in thebatch_config_rest_service.jsonfile, which may be responsible for theBatchRestServiceto not start. - Remember to restart
BatchRestServiceif you make changes to thebatch_config_rest_service.jsonfile. - You can also start your Batch Client if you want to compare the data screens with the batch widgets.
- After the Batch REST Service starts, it can take a minute before it is available to receive REST calls.
- Use the Windows Services to start/restart the
-
From the
Batch Executionfolder:Note: You can perform this step right after installing the ISO file as well.