Favorite Organizer
Use the widget to create folders and organize your favorite trend charts.
This widget allows you to group all your favorites under a meaningful folder structure, and get to them quickly. The favorite organizer can be used along with the trend card on the same page to display favorites effortlessly.
When you import/export apps in Operations Hub, only favorites are imported/exported as unparented items. The folder structure is not imported/exported.
The favorite organizer widget is available under . When designing application pages, drag-and-drop GEFavoriteOrganizer to a container.
Favorite Organizer Properties
| Field Name | Description |
|---|---|
| Title | Provide a title name for the favorite organizer. |
| Unparented items folder | By default, the folder that contains the unparented items is called
Unorganized. You can modify the default name.Unparented items are orphaned favorites, which are not yet organized in a tree folder structure. |
| Permissions Visible | Select/Clear the check box to show/hide the option to set folder/favorite
permissions. If selected, permissions appear in the Favorite Organizer next to each folder/favorite at runtime. See Manage Permissions. |
| Height | Set the height for the favorite organizer widget. |
| Header Background Color | Set a background color for the favorite organizer header. |
| Header Color | Set a color for the favorite organizer header text (if a title name is set). |
| Toolbar Background Color | Set a background color for the favorite organizer toolbar (contains menu options to create, rename, refresh, and delete folders). |
| Icons | You can customise the icons that represent folders and favorite items.
You can also assign unique icons to distinguish between the folders/favorites
that are shared with you, and those created by you. Choose icons from Font
Awesome or DevExtreme icon libraries. To use a Font Awesome icon, you need to
specify that it is from the font awesome library, such as To use a DevExtreme icon, use the
icon name (such as |
| Source > Input Selection | Select a global parameter to control the selected favorite within this widget. This global drives the selection of the favorite in the tree. |
| Target > Output Selection | Select a global parameter for capturing output selection. When you select
a favorite item in the favorite organizer at runtime, your selection is
published to this global. Select Output Format from
these options:
|
Favorite Organizer at Runtime
Use the toolbar menu to create, rename, delete, and refresh folders.
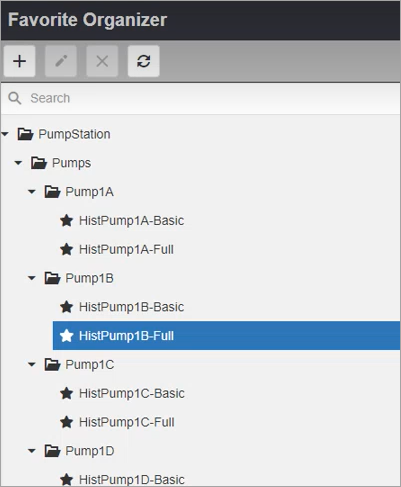
Create a Folder
- Select
 to access the Add Folder screen.
to access the Add Folder screen. - Enter a name for the new folder.
- Select Add. The new folder is created under its parent folder.
- Drag and drop the favorites into the newly created folder.
Rename a Folder
- Select the folder to rename.
- Select
 to access the Rename Folder screen.
to access the Rename Folder screen. - Enter the new name for the folder.
- Select Rename.
Delete a Folder
- Select the folder to delete.
- Select
 . The Remove Folder confirmation dialog appears.
. The Remove Folder confirmation dialog appears. - Select Delete. Any favorites in the deleted folder are
moved to
Unorganizedfolder.
Manage Permissions
- Select the permission next to the favorite/folder you want to share.
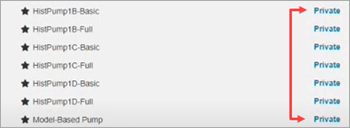
When you set folder-level permission, the favorites in that folder are not automatically shared. You need to share favorites by setting individual permissions.
- In the Manage Permissions screen, you can choose to share
or keep your favorite/folder private.
Field Description Name Name of the favorite/folder. Owner Owner of the favorite/folder. All Groups Select this option if you want to share your favorite/folder with all groups. Selected Groups Select this option if you want to share your favorite/folder with only selected groups. A field appears to browse through a list of groups for selection. Child Groups appear based on the selected groups for further selection. To filter the list and show only GE groups, select Only GE Groups.
Private Select this option if you want to keep your favorite/folder private. Note: An administrator can access and modify all favorites/folders, including private. - Select Save Permissions to save and close the screen.
You do not have permission to modify or delete the favorites/folders shared with you. You can only load the shared favorites.
Organizing Favorites/Folders
To organize favorites/folders, drag and drop favorite and folder items into other folders. To do this, you must be the owner of both the items - dragged item and target folder. Administrators are not bound by this restriction because they have read/write permissions to all favorites/folders.