Managing Collectors
About Installing and Managing Collectors Remotely
Many Historian users use collectors to collect data from data sources or servers. Typically, these collectors are distributed geographically, and so, accessing them can be challenging and not cost-effective. To overcome this challenge, Historian provides the Remote Collector Management agent, using which you can manage collectors remotely.
- Accessing a collector machine physically to manage the collector is no longer required.
- Security is enabled. That is, only members of the iH Security Admins, iH Tag Admins, and the iH Collector Admins security groups can manage the collectors remotely.
- Works with the older versions of collectors as well (V5.5 and later).
Features
Workflow
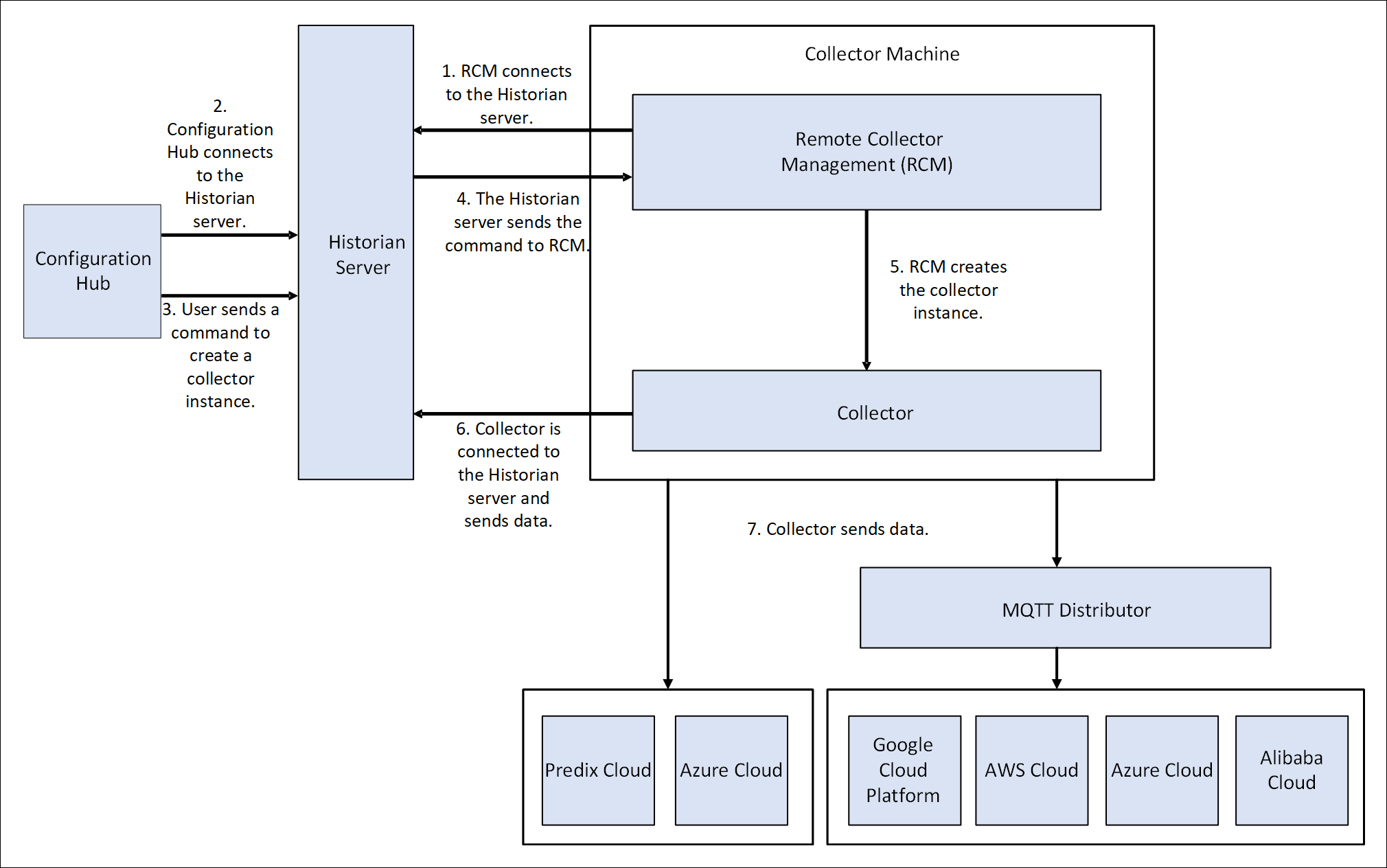
- After installing Remote Management Agent, if you install a new collector, you must manually start it for the first time. This is to establish a connection between the collector and the Remote Collector Management agent. From the next time, you can manage the collector remotely.
Start a Collector
About this task
- Service - Local System Account: Select this option if you want to start the collector as a Windows service using the credentials of the local user (that is, the currently logged-in user). If you select this option, the USERNAME and PASSWORD fields are disabled.
- Service Under Specific User Account: Select this option if you want to start the collector as a Windows service using a specific user account. If you select this option, you must enter values in the USERNAME and PASSWORD fields.
Procedure
Stop a Collector
About this task
Procedure
Restart a Collector
About this task
Procedure
Pause Data Collection
About this task
Procedure
Resume the Data Collection of a Collector
Procedure
Delete the Buffer Files of a Collector
About this task
Procedure
Move the Buffer Files of the Collector
About this task
When you move buffer files, the collector is stopped, and after the buffer files are moved, it is restarted .
Procedure
Change the Destination Server of a Collector
Before you begin
- Ensure that Historian is installed on the new destination server to which you want the collector to send data.
- Ensure that the collector whose destination server you want to change is running.
Procedure
What to do next
- Update the network message compression of the collector by modifying the collector instance using Configuration Hub.
- Reconfigure the collector properties using Historian Administrator.
- Restart the collector.




